GTA效果,用PS制作GTA照片
来源:PS联盟
作者:零下一度在本教
学习:18010人次
本篇教程通过PS制作一种GAT效果的照片,什么是GTA,GTA是一种游戏效果,又点漫画效果,在PS中进行艺术效果中的海报边缘,效果会一下显示,同学们一起来学习一下吧。
效果图:

操作步骤:
步骤1
我们打开要处理的图片,Ctrl+J复制背景图层,得到图层1。进入图像>调整>阴影/高光,并将阴影设置为10%,高光设置为2%,如下所示:

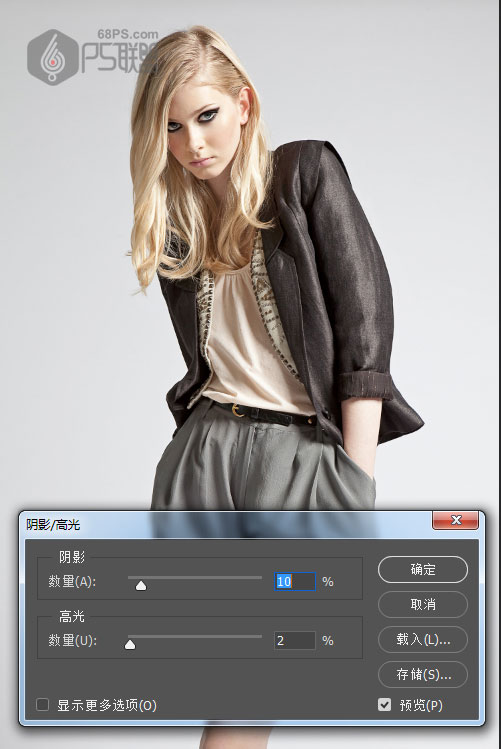
选中图层1,Ctrl+J复制得到图层2。
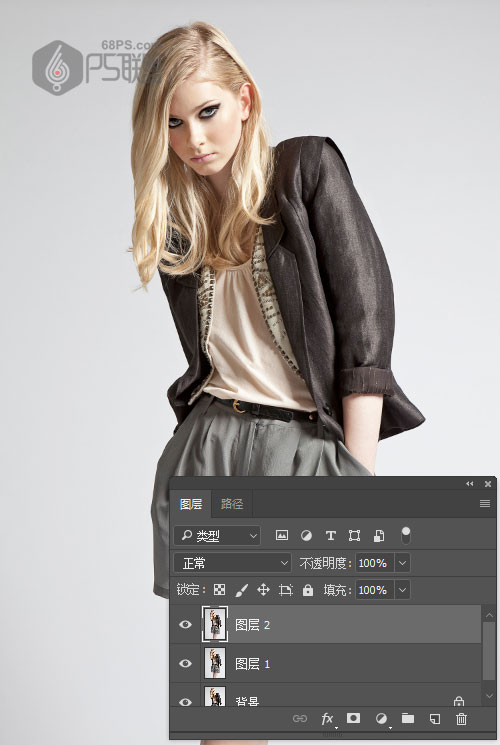
转到滤镜>锐化>锐化。然后按下键盘上的Alt+Ctrl+F重复此过滤镜。
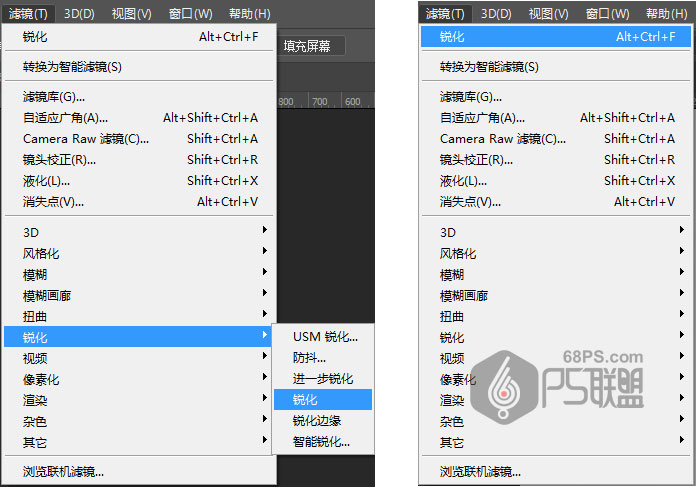
步骤4
将此图层的混合模式更改为柔光。

转至滤镜>其它>高反差保留,并将半径设置为2像素,如下所示:
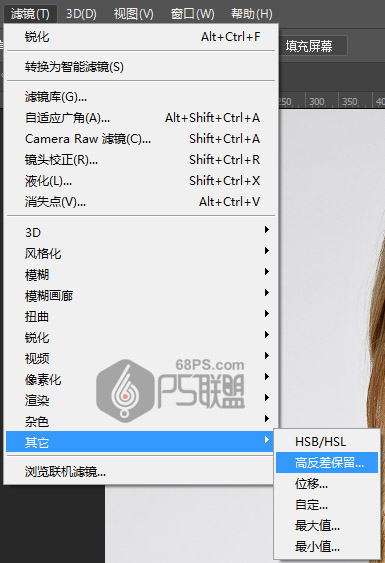
 步骤6
步骤6
按入Ctrl键鼠标点击图层1图层2,同时选中图层1图层2,Ctrl+E合并图层,得到图层2。
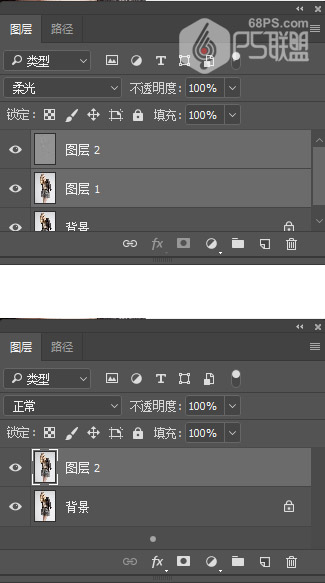
学习 · 提示
相关教程
关注大神微博加入>>
网友求助,请回答!







