暖色调,用PS给外景人像添加暖色光效效果
本教程通过PS给外景人像添加暖色光效效果,这张照片前期有点暗(哈哈,好像所有的前期都普遍暗),后期想要营造一种暮色笼罩的氛围,带点朦胧,带点慵懒,整体效果处理人物与场景融合的恰到好处,同学们一起来学习一下吧。
效果对比图:

操作步骤:
一、改变原图明暗关系
原图是侧逆光拍摄,所以人物和后面树干的部分都是暗部,近处的路面和左侧墙壁被光线照亮。那我希望是侧顺光的光线效果,也就是光线从人物的斜前方照射过去,将光源出发点设计在图片右上角,这样人物的面部和后面的树干,都可以被照亮,有助于主体表达。示意图如下:
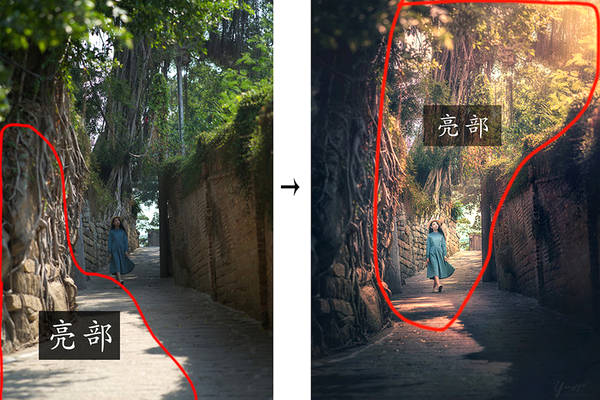
二、塑造黄昏暮色氛围
由于拍摄进度比较赶,拍摄时间受限制,原图光影平淡,光线的色温和角度都不好,所以我改变高光和阴影色调使图片更有黄昏的氛围。示意图如下:

先明确修图思路:
1、整体曝光调整
2、肤色调整
3、增加光源
4、调整整体色调
5、渲染画面色彩
6、可选颜色工具调整色彩纯度
7、增加光感质感
8、强化细节
三、曝光调整
首先在ACR中打开图片,首先如下图红框内参数整体调整曝光,原则就是亮部压暗,暗部提亮。主要提亮人物和大树,压暗路面和围墙。
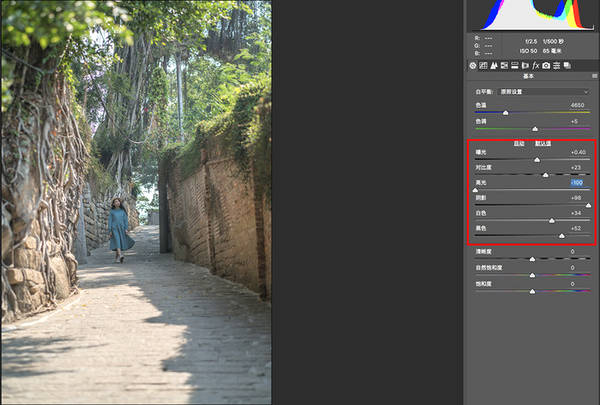
整体调整后,利用渐变镜和径向滤镜局部调整。如下图:
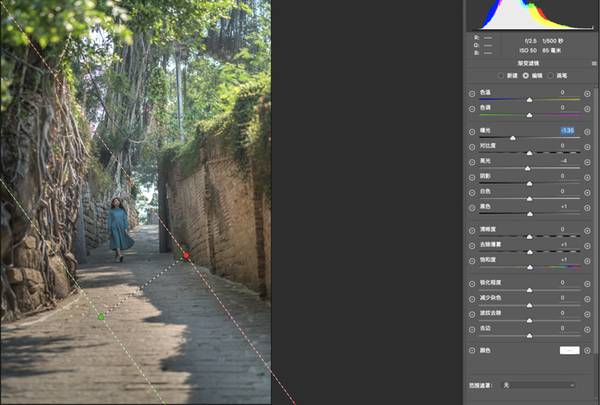
用渐变镜选择左下角亮部,压暗曝光。
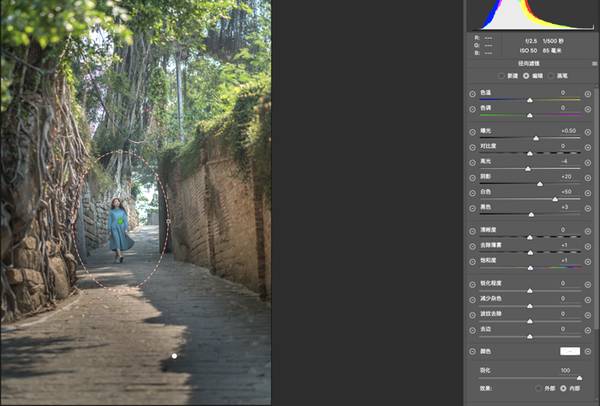
用径向滤镜圈出人物部分,进行提亮,突出主体。
接着增加暗角:
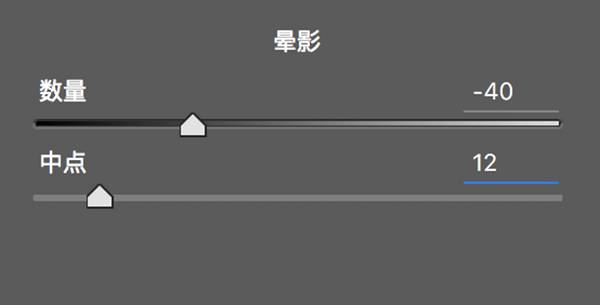
“数量”往左减少增加暗角,“中点”是暗角的自然程度,往左调整,过渡效果越自然。
下面看此步骤调整前后对比图:

四、肤色调整
大场景人像虽然人物比较小,面部不是很突出,但是为了精益求精,做好每一个细节,还是要对肤色进行细致调整。
在整个修图步骤中修正肤色在调色之前,因为对画面调色会干扰到肤色,所以先将肤色调整正常,在之后的调整步骤中,每一步都要记得适当将面部用画笔擦出来,不一定要将调色效果百分之百擦掉,因为面部光线和色彩也会受到环境光影响,所以根据环境光线色彩做略微改动,使人物融入到场景中去。
调整肤色,我使用曲线工具,这是非常好用而且精细的方法。
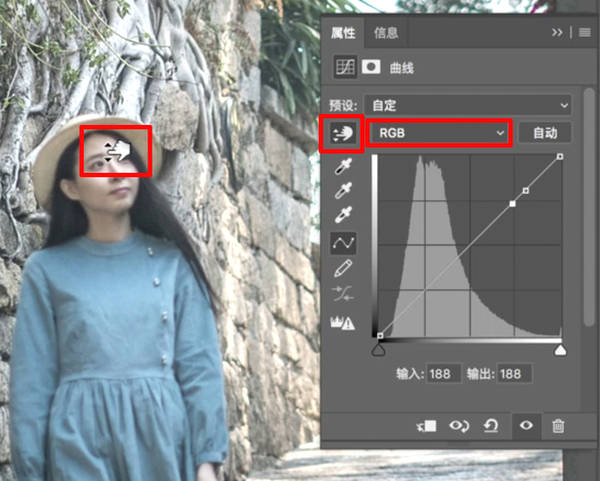
如上图所示,选择红框内的“拖手”工具,将光标放在人物面部,“上下”拖动,即可进行调整。
首先,选择曲线的RGB模式,调整面部亮度,向上拖动光标进行提亮。
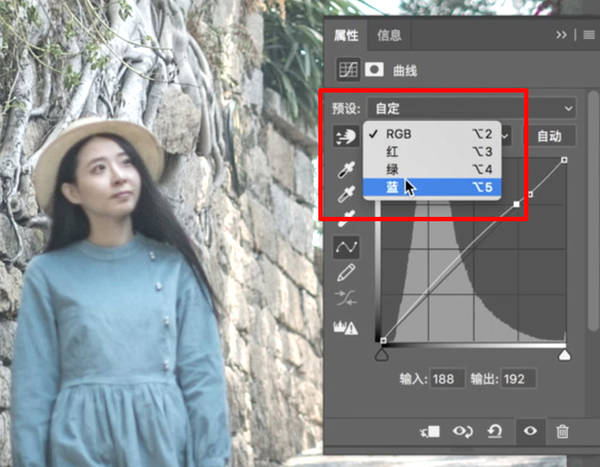
然后对肤色进行校正,曲线中有“红、绿、蓝”三种模式,根据皮肤偏色选择相应的模式。这个调整原理实际上是色相环的色彩原理,利用对比色的特点来将肤色调整干净,黄和蓝、红和青、绿和品互为对比色,增加相应的对比色使偏色减少。
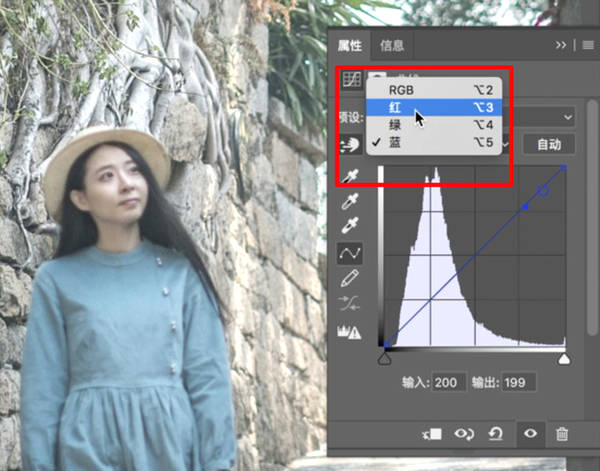
肤色原先偏红偏黄,所以我调整了“红和蓝”,选择“红色”在面部往下拖动光标,降低红色,选择“蓝色”在面部往上拖动光标,增加蓝色,使黄色降低。
调整完肤色后,一定记得用画笔擦去肤色以外的部分,不要让环境受到这步的影响,如下图:

来看下这步的前后对比效果:

五、增加光效
画面中本身没有光源,所以光的来源不明确,那么咱们现在要为画面增加一个光源,利用画笔工具和径向模糊。步骤如下:
快捷键 “ Ctrl shift N ” 新建图层。
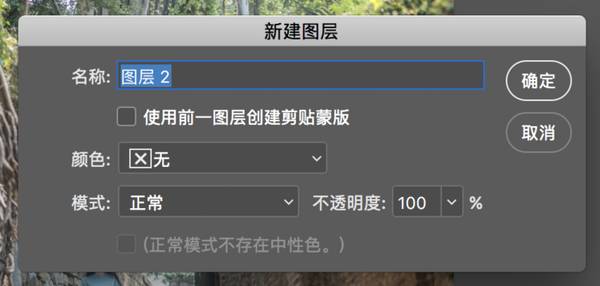
直接点击确定,然后图层面板处会出现这样的图层(如下图)
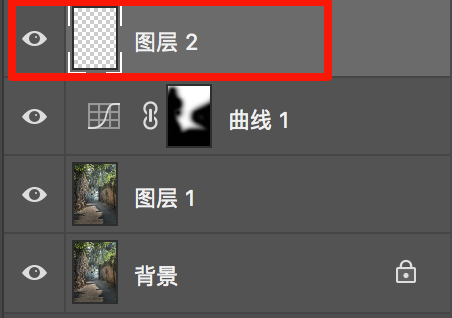
接着在拾色器中选择黄色,因为黄昏时候的光线偏暖。(如下图)
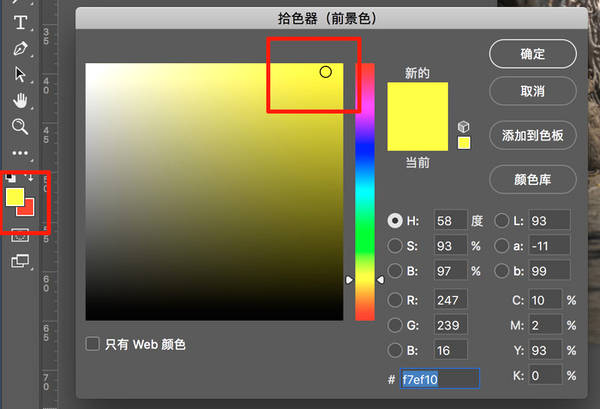
然后选择“画笔”工具在画面上合适的位置涂抹,使其成为光源。注意涂抹的时候随时更改画笔的大小和不透明度,不要让光效过于生硬(如下图)
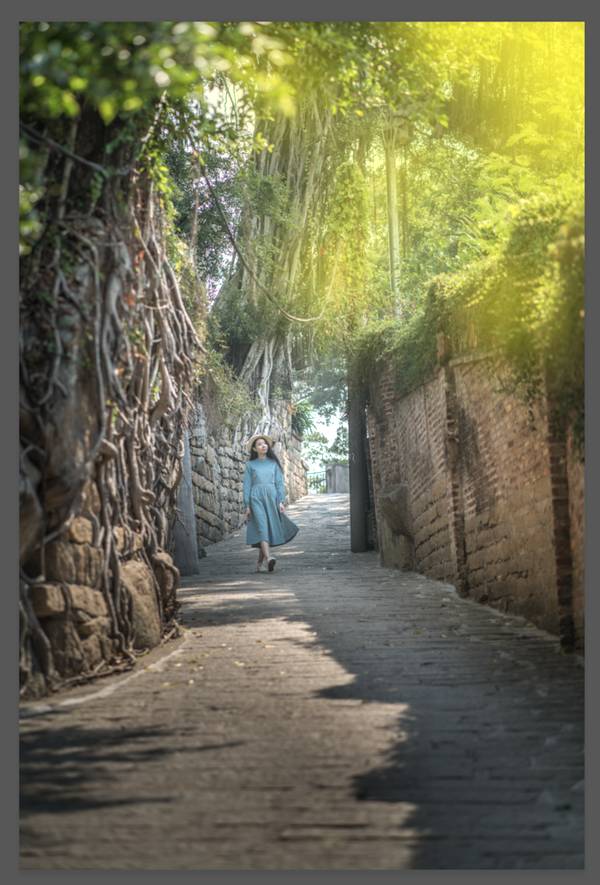
学习 · 提示
相关教程







