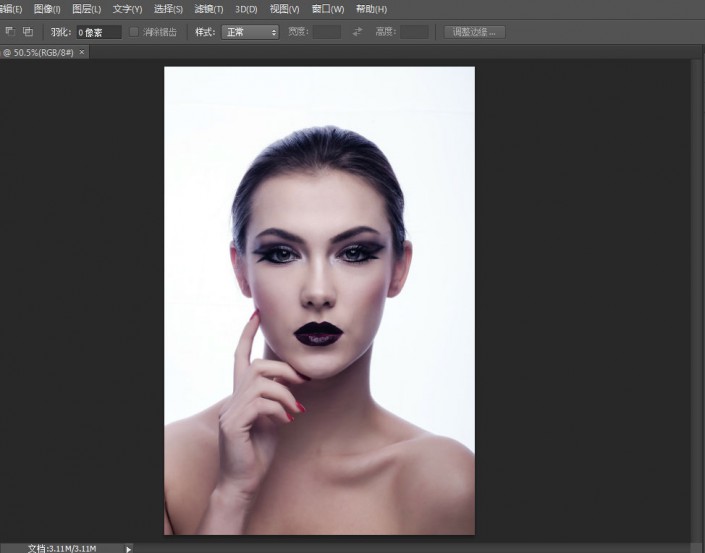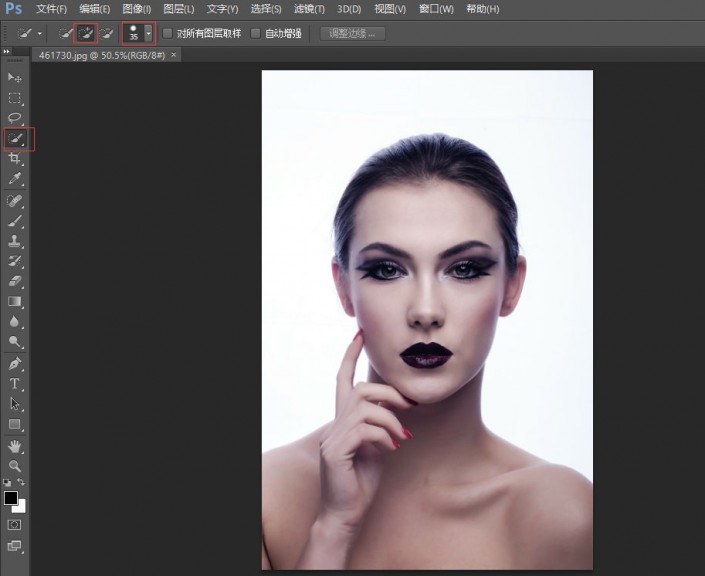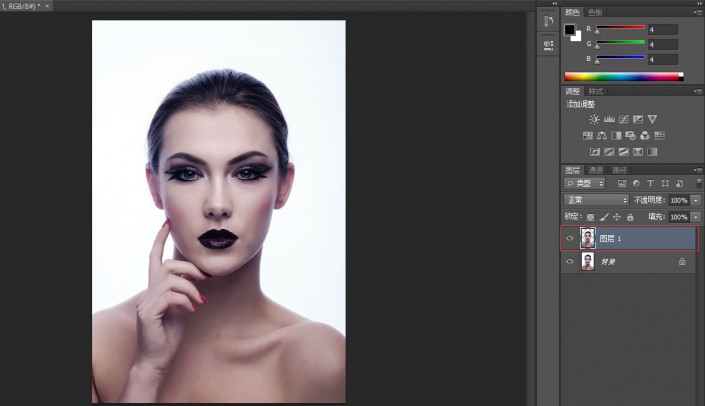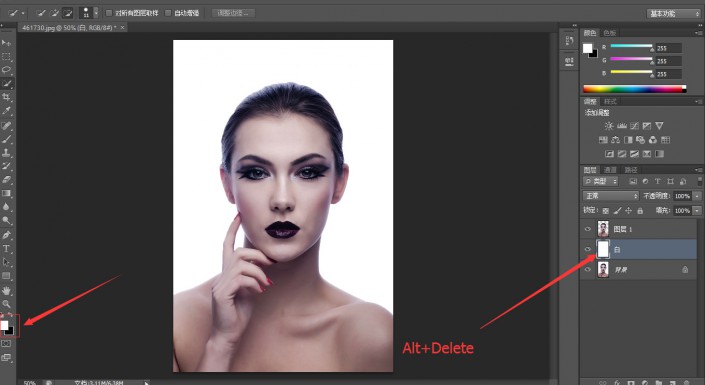碎片效果,利用笔刷制作碎片人像效果
来源:站酷
作者:VAMPIREE
学习:71212人次
这种碎片效果国外很多大神都有出过教程,今天分享一篇国内网友写的,教程十分详细,分享给大家学习了。先看看效果:

图片素材:http://www.16xx8.com/photoshop/sucai/2016/h422450.html
所用笔刷:http://www.16xx8.com/photoshop/sucai/2016/n119709.html
【1】首先在PS里面打开这张图
选择快速选择工具的增加选取和减去选取将人物圈出来 如下图:
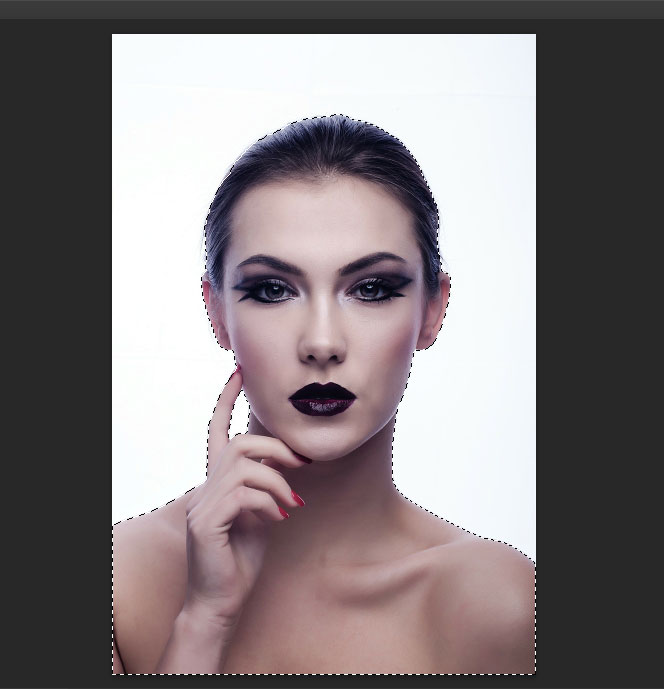
然后在选区存在的情况下 选择背景图层 ctrl+J 复制选取内的图层为新一图层 如下图
【2】选中背景图层 在其上新建以空白图层
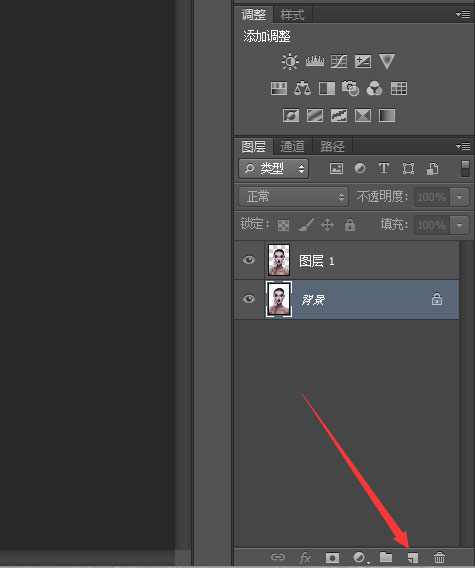
新建完后命名该图层为白
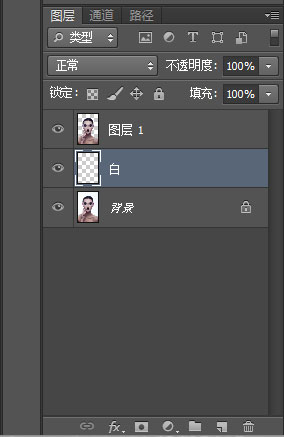
设置图层前景色为纯白(#FFFFFF)选中白图层 Alt+Delete 填充纯白色 如下图
命名图层1为One
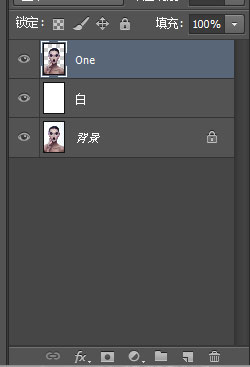
选中图层One CTRL+J 复制一层命名为Two 如下图:

学习 · 提示
相关教程
关注大神微博加入>>
网友求助,请回答!