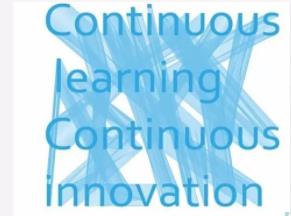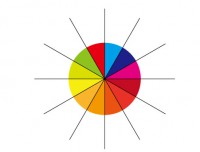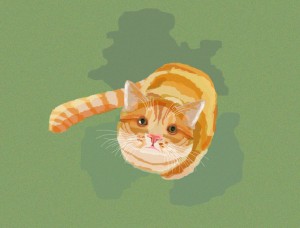AI波点图案教程,用AI制作圆形波点旋涡效果图案
来源:公众号
作者:野鹿志
学习:60212人次
本篇教程通过AI制作一款圆形旋涡效果图案,会用到AI中的变换工具,这个功能用过的同学们相信已经很了解了,本篇就会用到它,做一个漂亮的旋涡图案,在一次次效果变化中你会看到一个新图案的诞生,同学们一起来学习一下吧。
效果图:
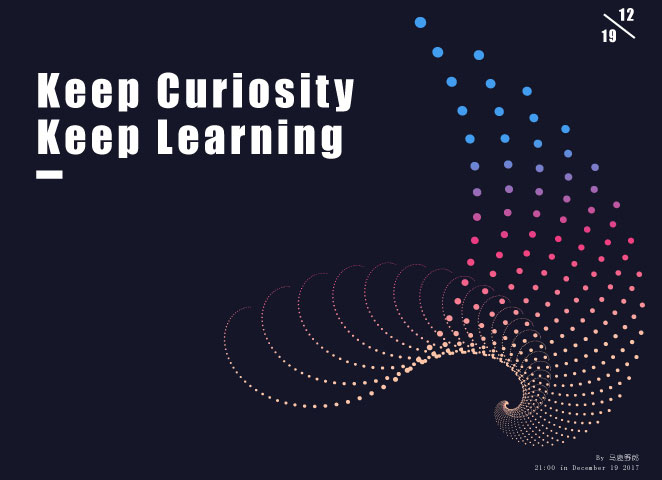
操作步骤:
打开Ai新建画板,尺寸随意:
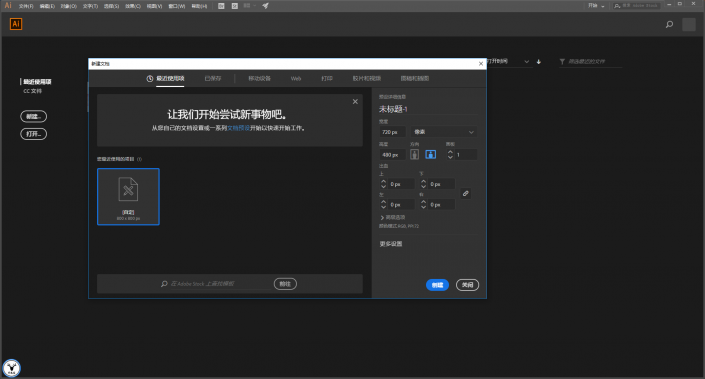
www.16xx8.com
开始之前我们还是对这个工具进行一下简单的介绍吧。
如图随意的画一个形状,执行效果-扭曲和变换-变换。
有木有发现界面和以前不一样了?没有错!新机能跑Ai 2018 cc版本啦!木~哈哈哈:
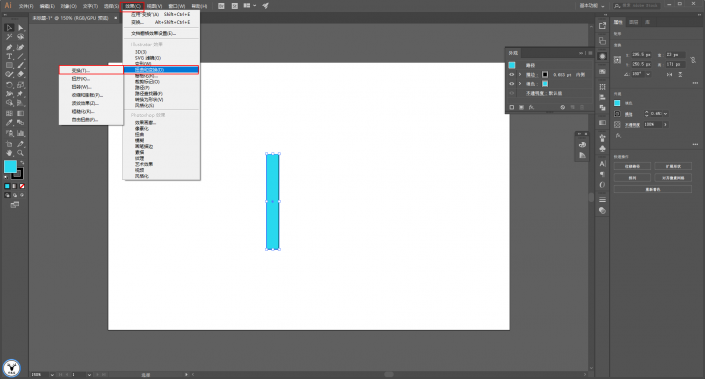
好了,不得瑟了,严肃点!
效果里的变换参数设置有一个副本,如图我把副本数设置为10,然后移动水平上给点参数:
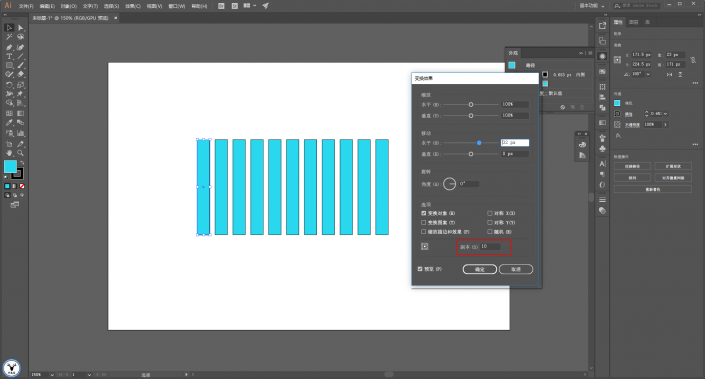
学习 · 提示
相关教程
关注大神微博加入>>
网友求助,请回答!