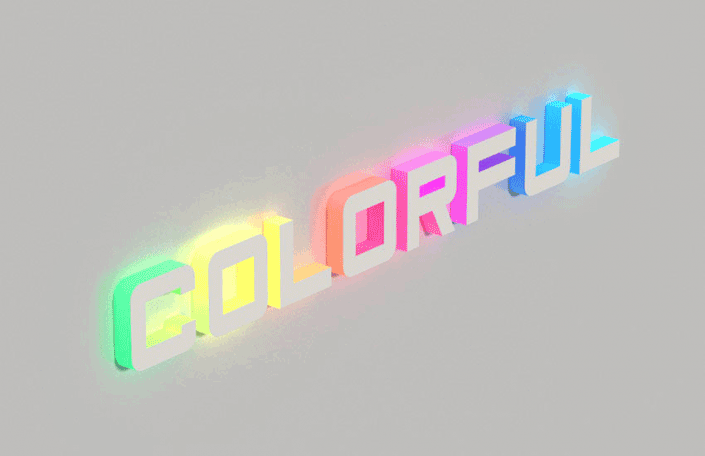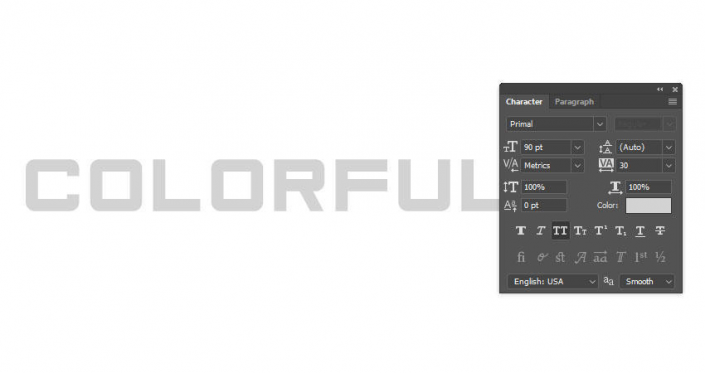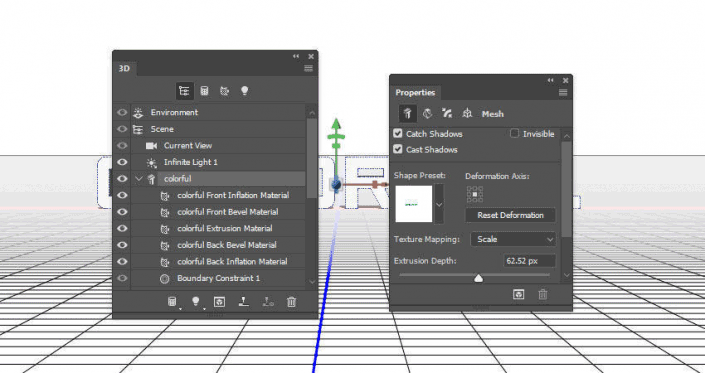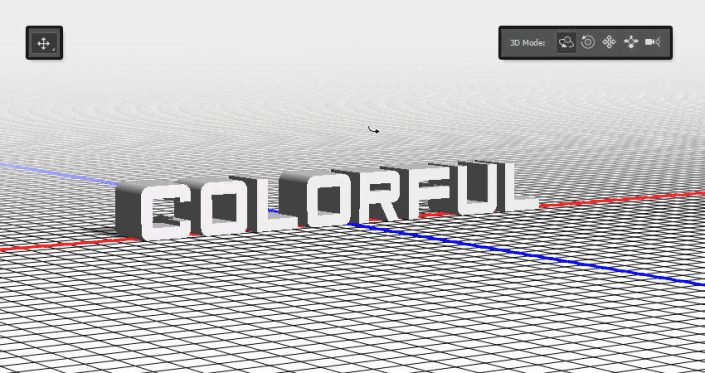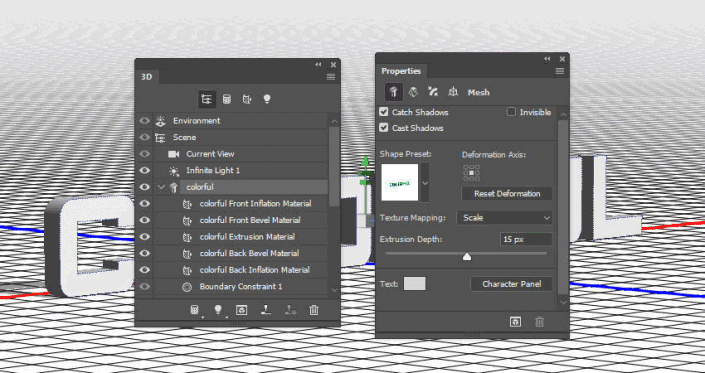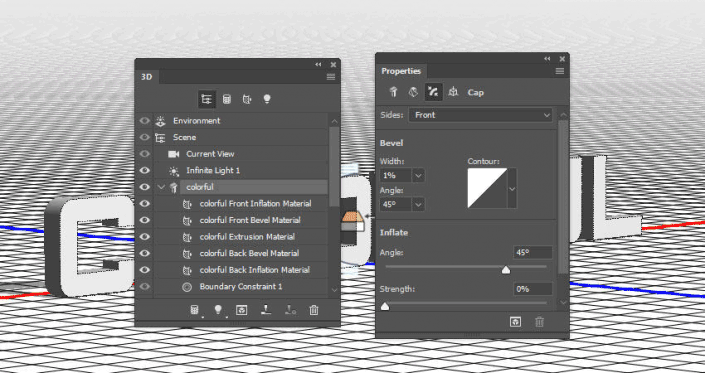炫彩效果,用PS创建3D炫彩照明文字效果
本篇教程通过PS创建3D炫彩照明文字效果,我们根据文本和形状图层创建了三维网格,调整了材质设置,并使用照明纹理的渐变填充创建了多彩的照明效果,形成一个斑斓的立体炫彩照明文字效果,同学们一起来看一下吧。
效果图:
操作步骤:
1.如何创建3D文字
步骤1
在1300 x 1300像素创建一个新文档。
然后使用字体Primal在“全部大写”中创建文本,将“大小”设置为90磅,“跟踪”值设置为30。
第2步
转到3D>从选定图层的新建3D挤出。这将从文本层创建一个3D网格。
要访问3D网格设置和属性,您需要打开两个面板:3D面板和“属性”面板(均可在“窗口”菜单下找到)。
在3D面板的3D场景的所有组件,并且当你点击任何这些名称,你就可以访问在其设置的属性面板。因此,请确保在“属性”面板中更改其设置之前,始终在3D面板中选择要修改的元素的选项卡。
第3步
如果选择“移动工具”,则会在选项栏右侧找到一组3D模式。
当您选择其中一个时,您可以单击并拖动以执行更改(在3D面板中的选定元素上)。
使用这些模式将当前视图更改为您喜欢的角度。
2.如何调整3D网格和顶盖设置
步骤1
选择3D面板中的3D网格选项卡,并将“属性”面板中的“挤出深度”更改为15像素。
第2步
点击帽图标上方属性面板,并更改斜边宽度到1。
3.如何修改3D材质设置
步骤1
选择除挤出材料之外的所有材料选项卡,并使用这些设置(使用的颜色值为RGB):
弥漫:211,211,211
镜面:180,180,180
闪耀:80%
学习 · 提示
相关教程