头像制作,把胡歌的照片做成大头照
来源:PS教程自学网
作者:卡乐筠
学习:16804人次
@卡乐筠: 本篇教程通过PS把胡歌的照片做成一种大头照效果,用视频和图文来详细教大家,学会了还可以把自己喜欢的爱豆的照片做成大头照,用来制作灯牌也是不错的选择,整篇教程难度中等,同学们还等什么,快把自己爱豆照片准备好,
效果图:

操作步骤:
打开背景人物图片
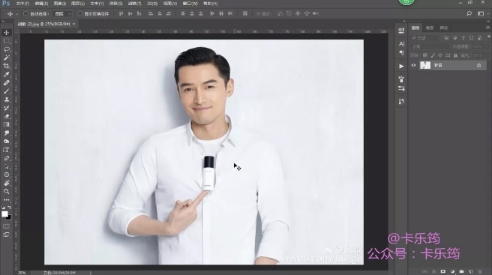
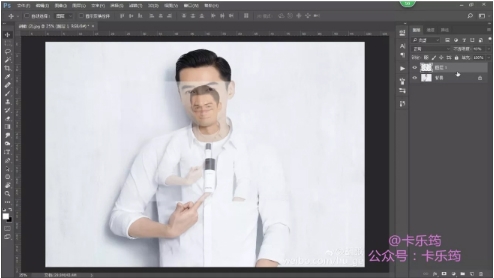
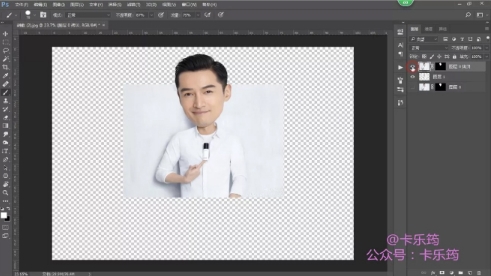
钢笔工具把人物的小身子部分抠出来
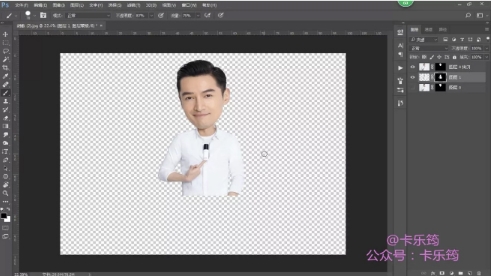
Ctrl+Shift+Alt+E合并可见图三(透明背景)
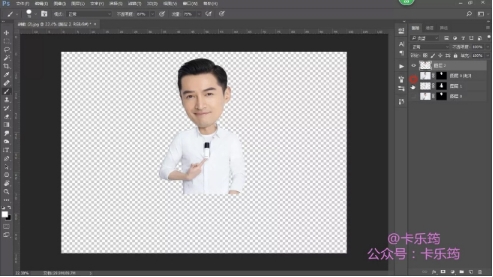
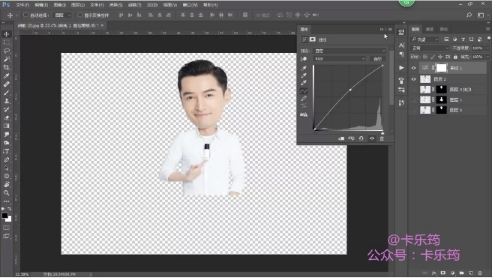
作者公众号:
学习 · 提示
相关教程
关注大神微博加入>>
网友求助,请回答!







