场景合成,用PS合成一个水下抽象艺术景观
本篇教程通过PS合成一个抽象的水下抽象艺术景观,整个经常做出来效果美轮美奂,我们在创作的时候,应该先构思一幅图画,形成一个概念,将概念作为基础,就像写文章概况全文之前首先要写下要点,这样我们的作品才会生动,具体如何操作一起来看一下吧。
效果图:

第1步 - 创建一个新的文件
在创作任何东西之前,你应该想象一个概念,这个概念将成为作品的基础,有点像在写一篇全文之前写下要点。我们通常从最底层开始,这是背景。这里使用的背景可以通过上面的链接找到(谢谢Bakanekonei)。

尽可能保持高分辨率总是最好的。所以不要去改变图像大小。
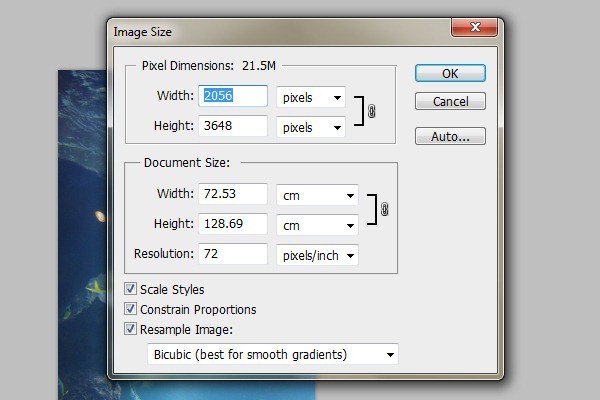
第2步 - 删除不必要的部分
接下来我们要做的是略微改变背景,以适应我们的概念。我们想把焦点转移到一个主题上,那就是我们稍后要处理的C4D片断。但是你会意识到,游动的鱼和狮子发光的眼睛似乎在偷窃注意力。
所以我们所做的是擦除可能会引起注意并保持背景简单的部件。
为了简单起见,我将使用默认的软笔刷来完成本教程中的所有擦除操作。
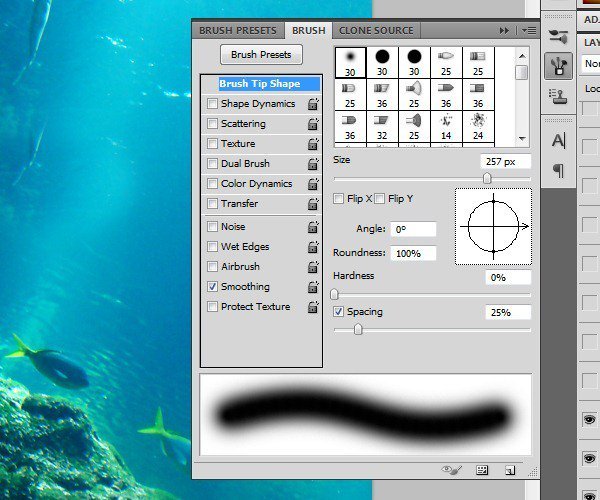
喜欢这个。

第3步 - 矢量蒙版
尝试使用矢量蒙版,因为如果您错误地擦除,您可以很容易地撤消。点击图层下方的按钮(红色)以创建一个矢量蒙版。
然后,使用黑色的默认软刷擦除。要撤消擦除,只需使用一个白色的软刷,并刷在背景上。在执行此操作时,请确保在“图层”面板中选择矢量蒙版,而不是图层本身(显示图像)。矢量面具是在右边的。但是传统的做法是可以的,我也是这么做的。
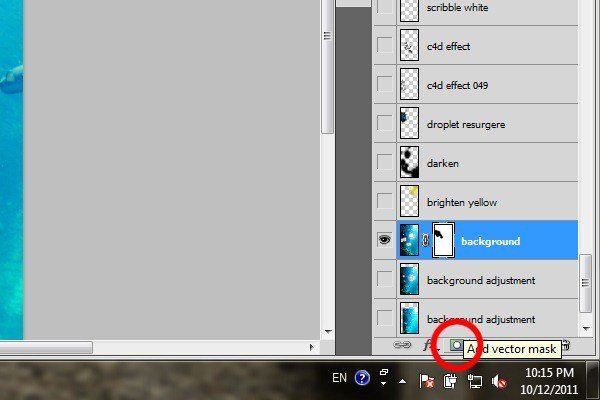
第4步 - 复制和调整背景
现在复制图层(Ctrl + J)并将其放置在主背景下方。移动复制图层,使两个图层融合良好,看起来像一个。

如有必要重复该步骤。

第5步 - 对比
接下来我们要增强背景的对比度。你可以使用曲线或水平来达到类似的结果,但为了完美,我们将手动完成。
选择一个明亮的黄色阴影,使用一个软刷子刷在它的右上角,并且设置图层为柔光(清晰地显示在正常的图片)。我们想强调从上面闪耀的“光芒”。

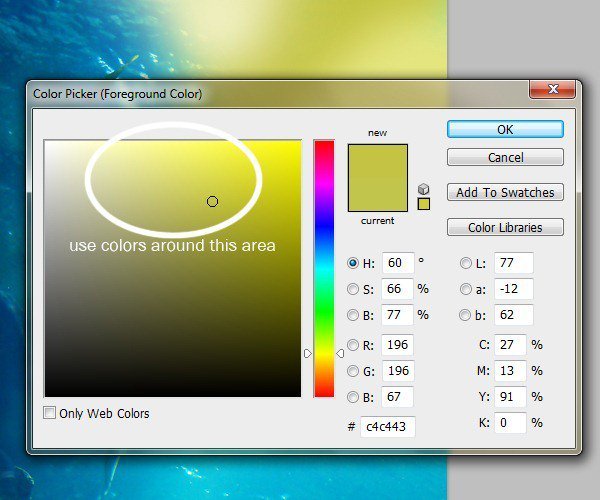
用黑色软刷重复上述操作,并将其设置为柔光不透明-25%。

第6步 - 增亮背景
继续做同样的几个层次,直到你满意。使用大部分柔光和低透明度来获得更多的图层,而不是使用较高的不透明度来获得较少的图层。白色和不同的黄色阴影之间交替。这需要一点耐心,但有趣。
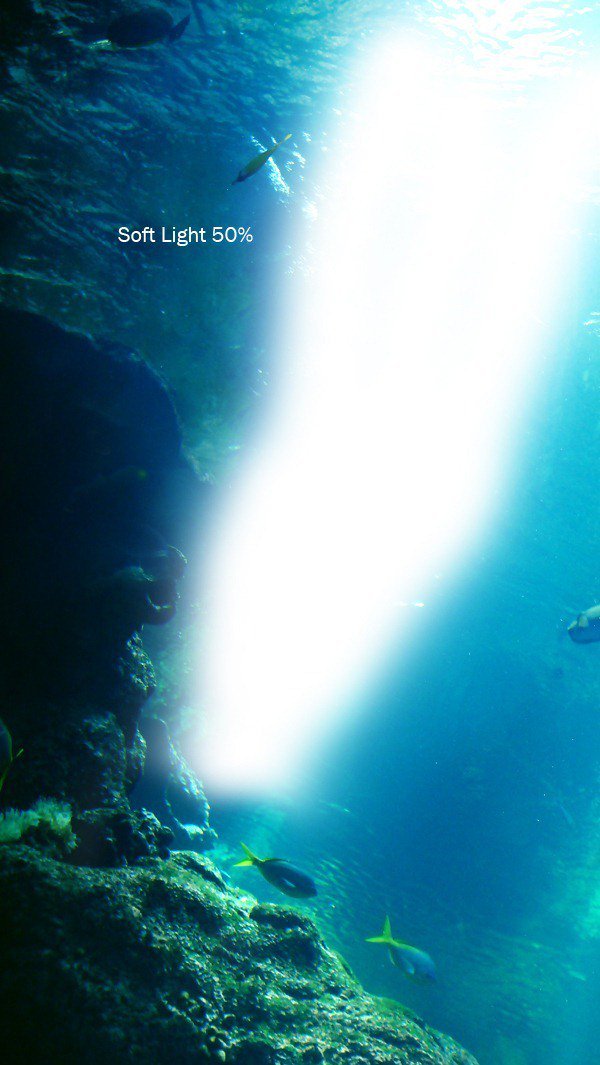

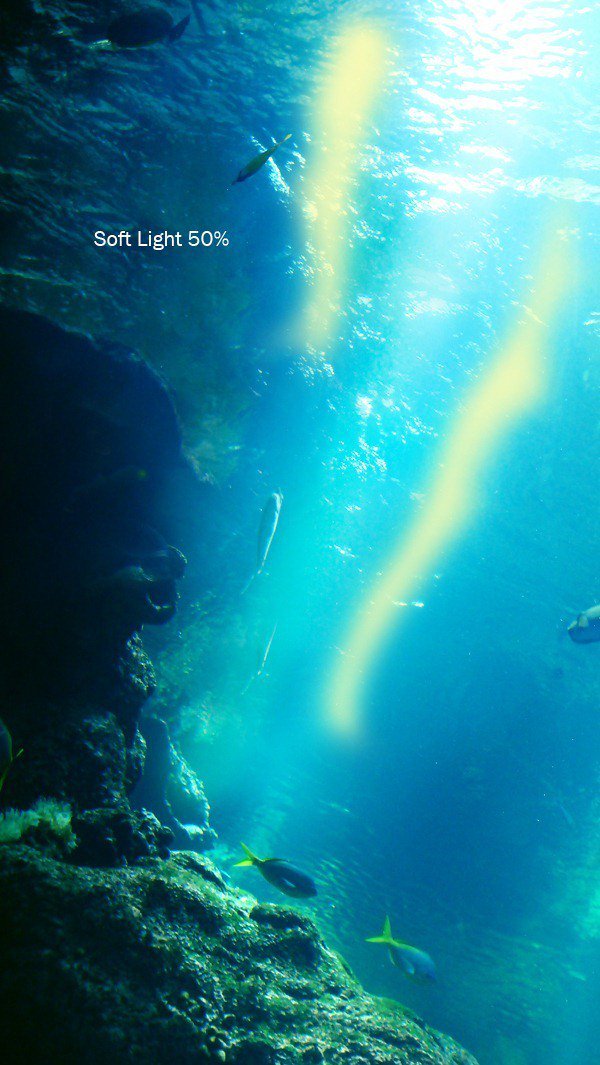
第7步 - 使背景变暗
使用相同的技术使用黑色软刷使周围变暗。


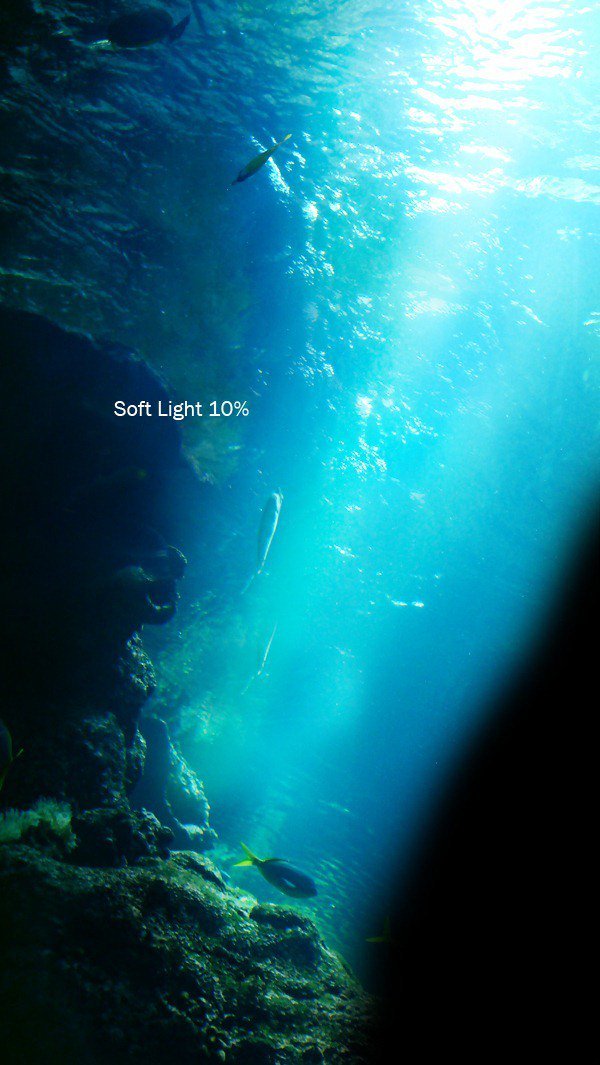
学习 · 提示
相关教程







