海报制作,用PS制作一款百叶窗效果的人物海报(4)
来源:公众号
作者:野鹿志
学习:72300人次
接下来就是今天的重点了,先把人物图层复制出来一层,隐藏留在后面用:
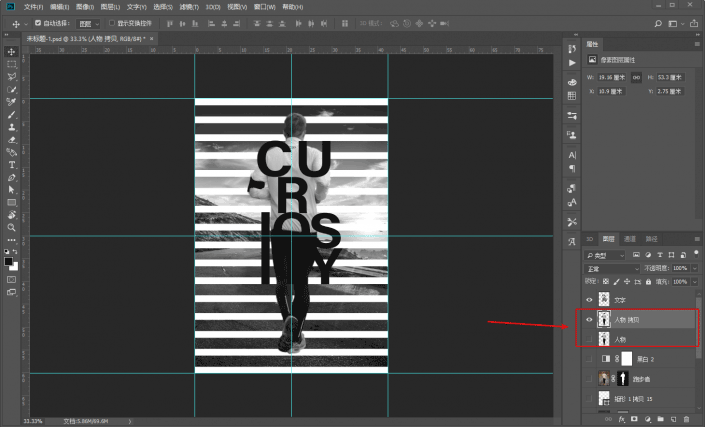
按住CTRL键鼠标单击人物图层缩略图载入人物的选区,执行选择-存储选区,并将它存储为通道1:
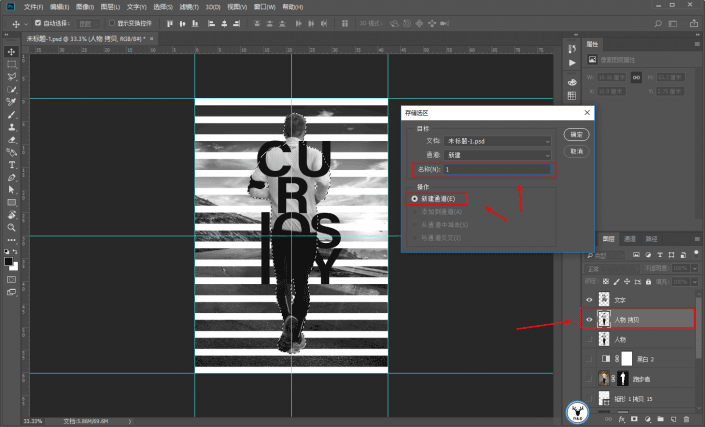
隐藏掉文字图层之后,同样按住CTRL键鼠标单击载入文字的选区。
执行选择-存储选区,选择刚才存储的通道1,并将操作选择为与通道相加:
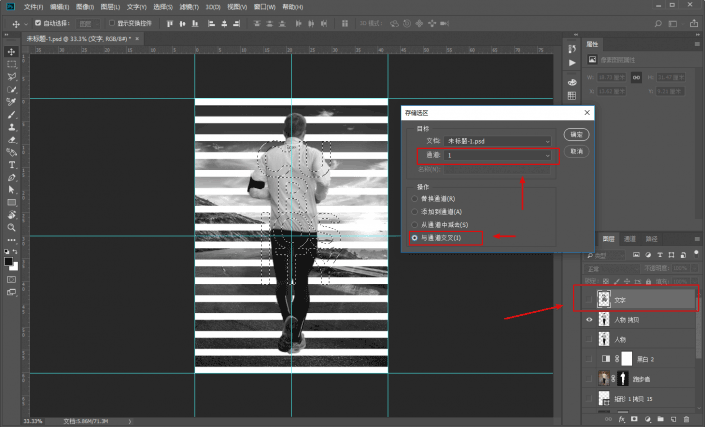
通道面板再去载入做好的选区:
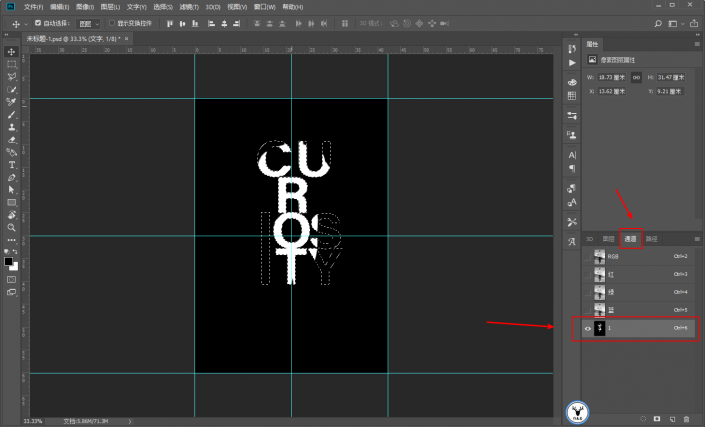
再回到图层面板,给人物图层添加图层蒙版,这样文字的一部分就搞好了:
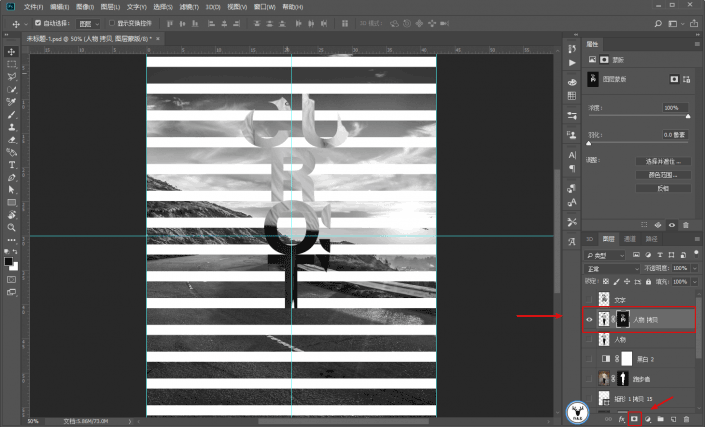
作者公众号:
学习 · 提示
相关教程
关注大神微博加入>>
网友求助,请回答!







