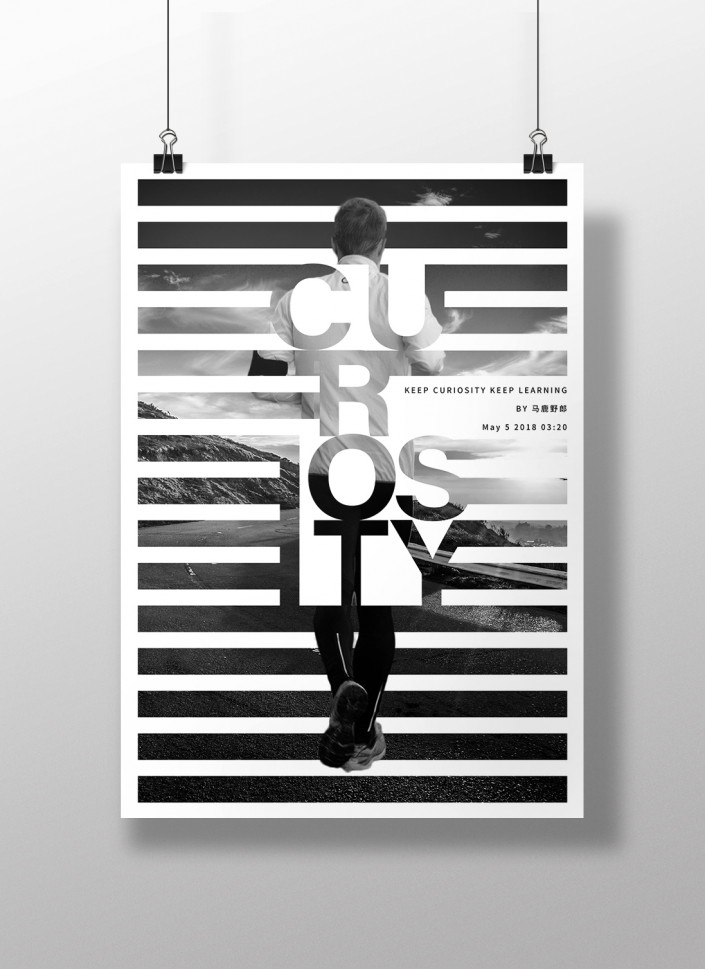海报制作,用PS制作一款百叶窗效果的人物海报
来源:公众号
作者:野鹿志
学习:72300人次
@野鹿志:本篇教程通过PS制作一款百叶窗效果的人物海报,原图人物上既有人物又有背景图,我们主要是通过选区和图层蒙版的运用,后期加上一些排版布置来实现海报的效果,整个教程不难,但是在细节方面调整起来还需要同学们倾注耐心和精力,还等什么,一起来制作这款百叶窗风格的人物海报吧。
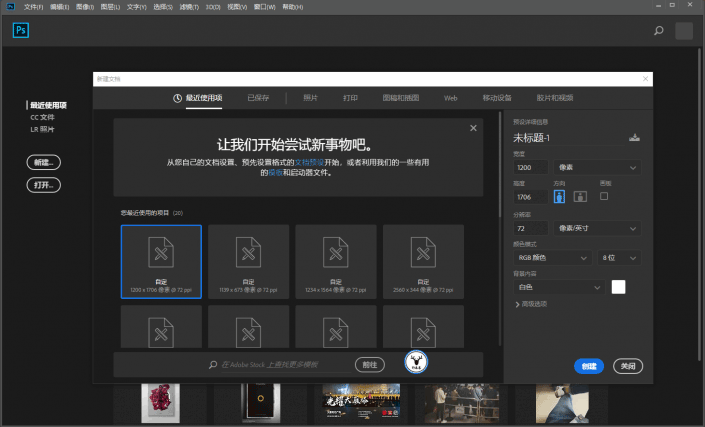
效果图:
操作步骤:
打开PS,新建画布尺寸随意:
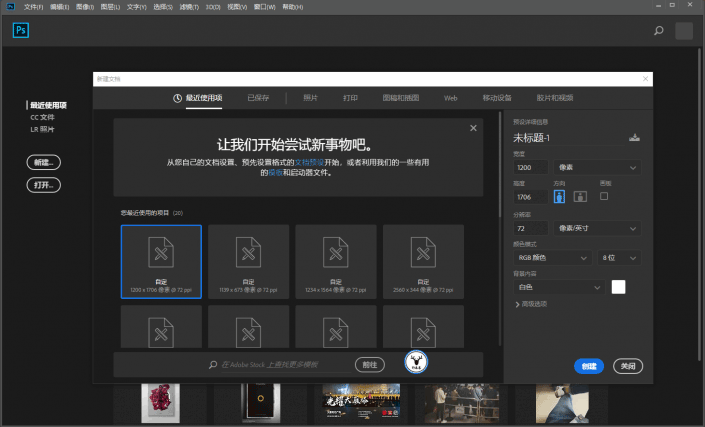
作者公众号:
学习 · 提示
相关教程
关注大神微博加入>>
网友求助,请回答!