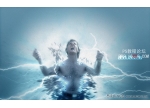换背景,用PS给普通人物图片添加绚丽的背景效果
来源:PS联盟
作者:零下一度
学习:10962人次
本篇教程教同学们如何给一张普通的图片添加绚丽的背景效果,我们利用滤镜中的液化来制作绚丽的背景效果,再添加上各种光束的图片素材使整个画面更加漂亮,本篇教程难度中等,适合有一定photoshop基础的同学们学习,一起来学习一下看看是如何把一张普通照片变的出彩的吧。
效果图:

在photoshop中打开需要处理的人物图片,用魔术棒工具将背景选中,添加图层蒙版,将人物抠出。(抠图的方法有许多种这里就不详细说明了)

下面我们给背景做一个渐变效果,将前景色设为#2b4554,背景色设为#ffffff,选中背景图层,选渐变工具(G)中的径向渐变,从中心往下方拉渐变。
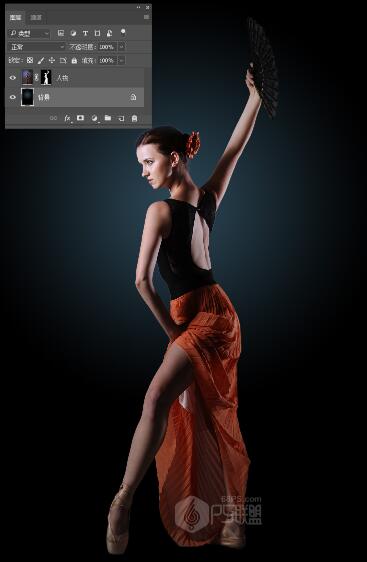
新建图层1,选画笔工具(B)的柔边圆,画笔大小200像素,用颜色#e7a10a在人物后面右下方点击一下。
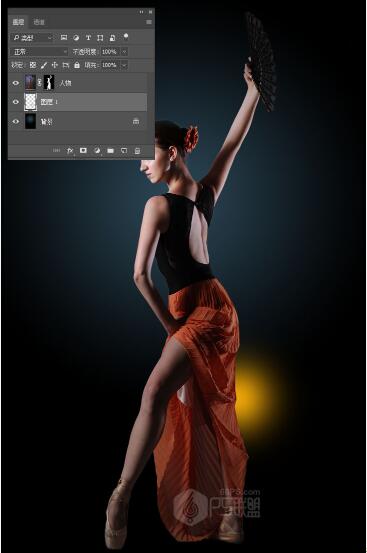
下面我们打开滤镜-液化,然后在液化菜单中我按下(C)键或点击左侧的漩转扭曲工具,用漩转扭曲工具来改变这个橙色的形状,直到得到我满意的结果为止。
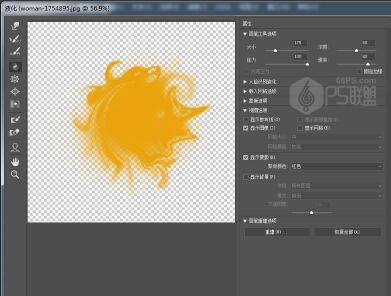
Ctrl+J复制图层1,得到图层1拷贝,把图层1拷贝的图层混合模式改成滤色。
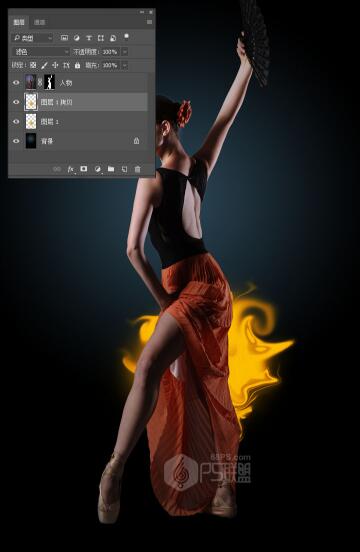
按住Ctrl键点击图层1拷贝得到选区

转到选择-修改-收缩,收缩10个像素。
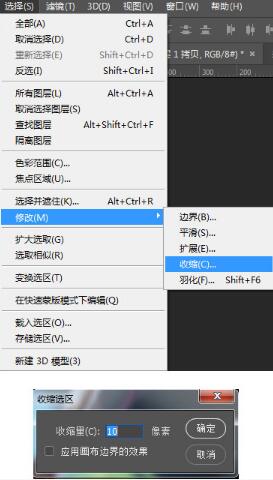
步骤7:
学习 · 提示
相关教程
关注大神微博加入>>
网友求助,请回答!