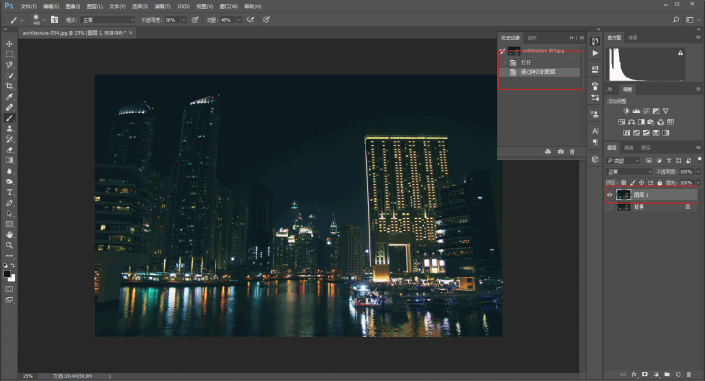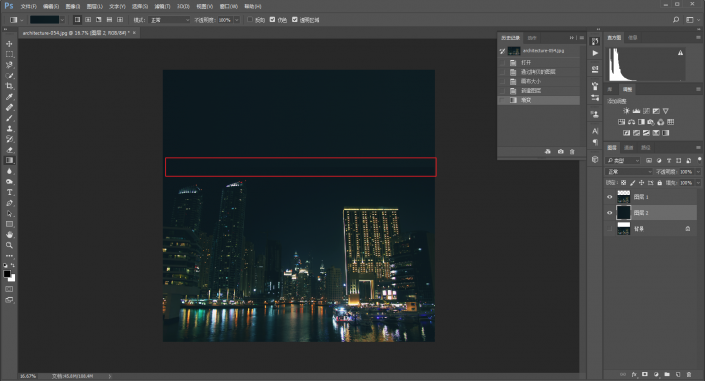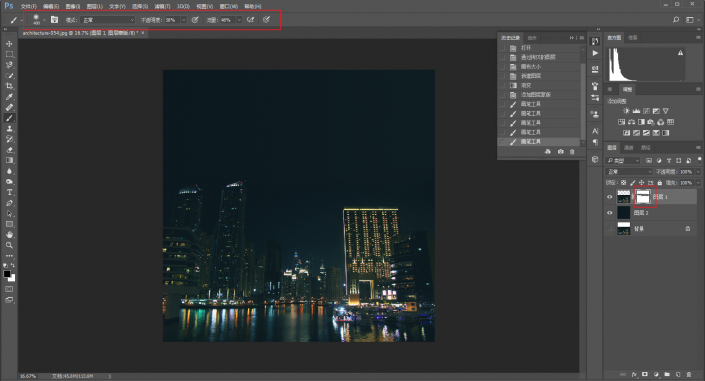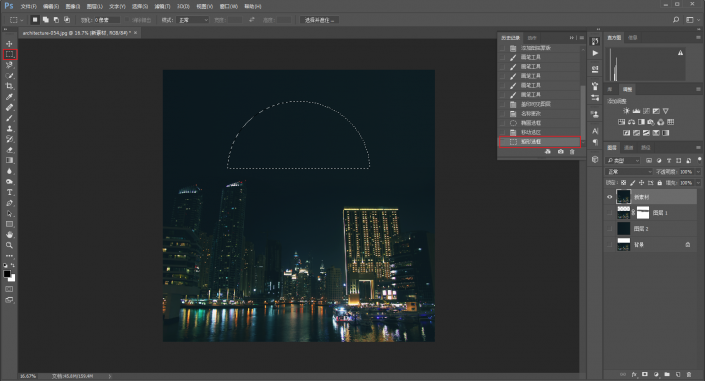海报设计,设计一种散落效果的圆形海报
来源:公众号
作者:野鹿志
学习:4278人次
@野鹿志: 本篇教程通过PS制作一张圆形的散落效果海报,整个海报中间由一个圆圈为主要构成点,视觉集中在一处,使人看起来主次分明,海报制作简单,同学们可以根据自己需要来学习一下,也可以把自己喜欢的素材做成海报,或者是明星一类都可以设计,具体如何制作通过教程来学习一下吧。
效果图:
操作步骤:
首先老规矩,把素材拖进ps里,ctrl+j复制一层:
感觉素材的尺寸不太合适,所以图像-画布大小,把画布的高度调整到和宽度相同,定位记得点一下:
接下来我要做一个假的天空,把上方的空白处填满,在图层1下方新建空白图层,用渐变工具刷出渐变,渐变颜色直接在素材的夜空中取色就可以了:
刷出来大概这样,不过红色方框处大家可以看到,有一条明显的横杠,要想把它搞掉才行:
给图层1添加图层蒙板,选柔边黑画笔,降低流量和不透明度后,直接在横杠处玩命的擦,直到满意为止:
搞定完以后,就可以ctrl+shift+alt+e盖印所有可见图层,将它做为新的素材:
下面开始做球了,用椭圆选区工具先画出一个正圆形:
再按住alt键用矩形选区工具减去一半,得到一个半圆选区:
接着ctrl+j把这个选区复制出来,得到新的图层:
作者公众号:
学习 · 提示
相关教程
关注大神微博加入>>
网友求助,请回答!