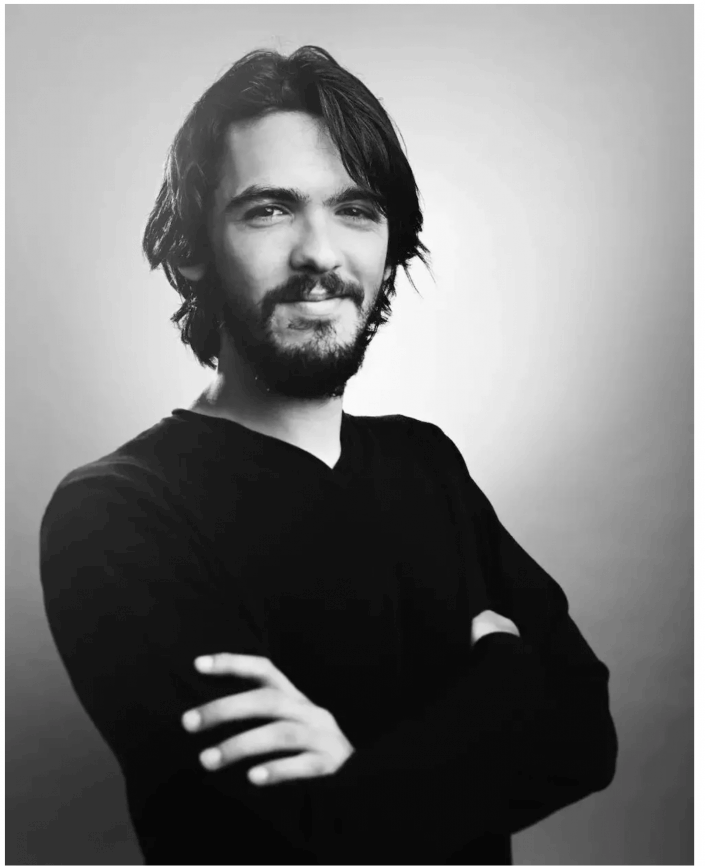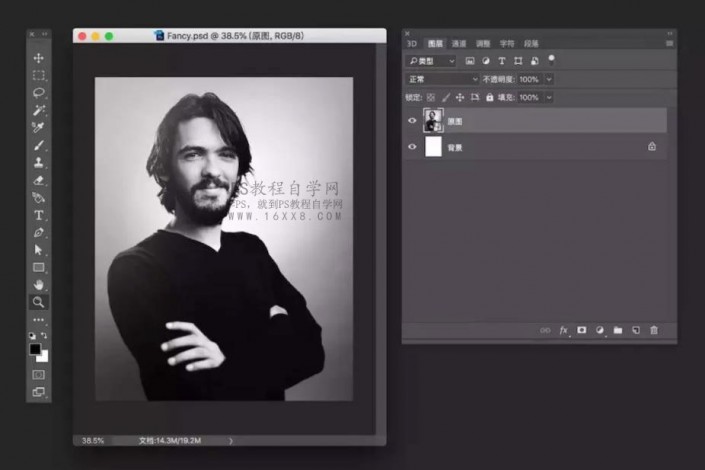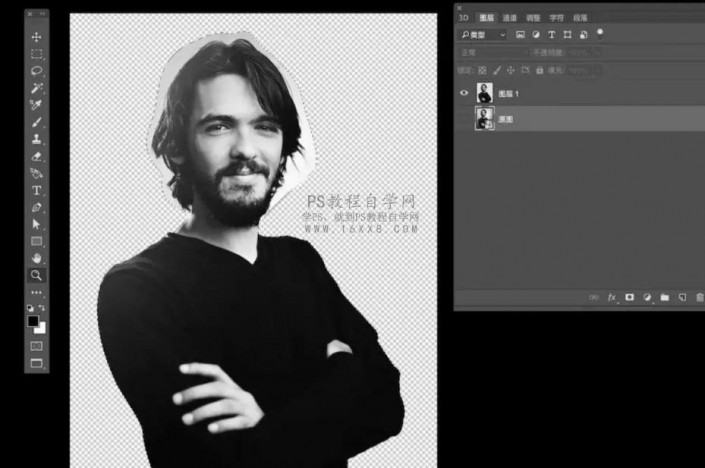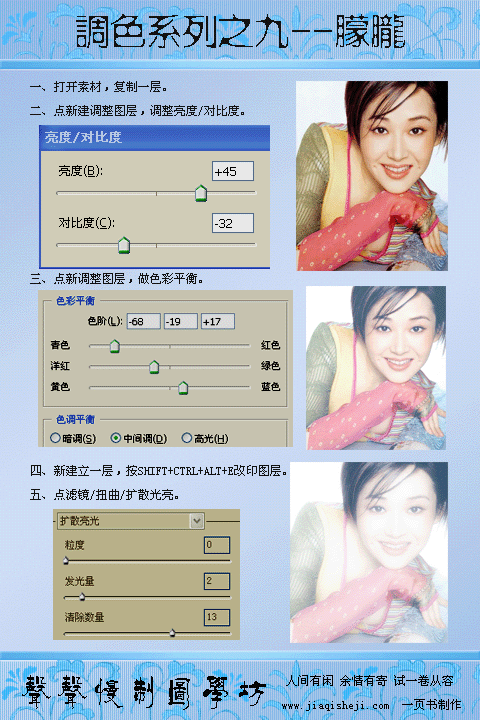镂空效果,用PS制作一张人物头像是镂空效果的照片
来源:站酷
作者:创意炒饭
学习:7425人次
本篇教程通过PS制作一张人物头像是镂空效果的奇幻照片,想象力一直都人类进步的源泉之一,而PS的诞生可是说是完成我们的想象的一个平台,我们所有想象的不可能的画面在PS中都可以呈现,原本普通的照片,通过PS达到神奇的效果,或奇幻、或超现实,本篇的奇幻场景制作起来难度适中,想知道如何操作的同学们跟着教程来学习一下吧。
效果图:
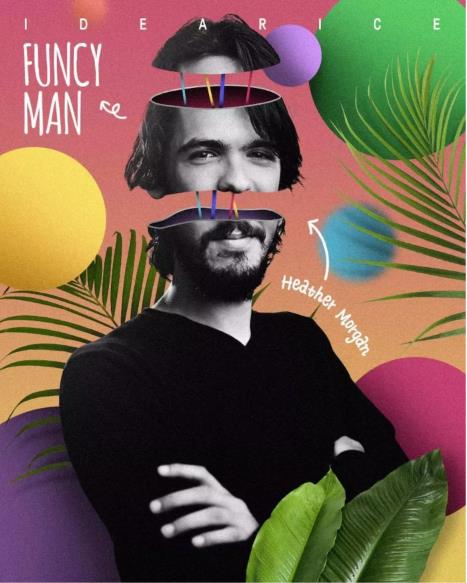
素材:
操作步骤: Step1:人物处理 先新建PS文档,2000×2500的尺寸,分辨率高一些,设置成150dpi。 导入原图ipg并且撑满面面。 抠下人物,注意哦,人物的头部我们可以先报大致的轮廊,头发的细节之后在调整。学习 · 提示
相关教程
关注大神微博加入>>
网友求助,请回答!