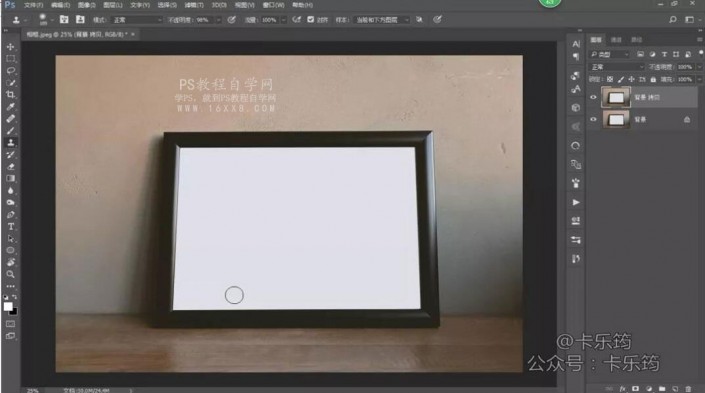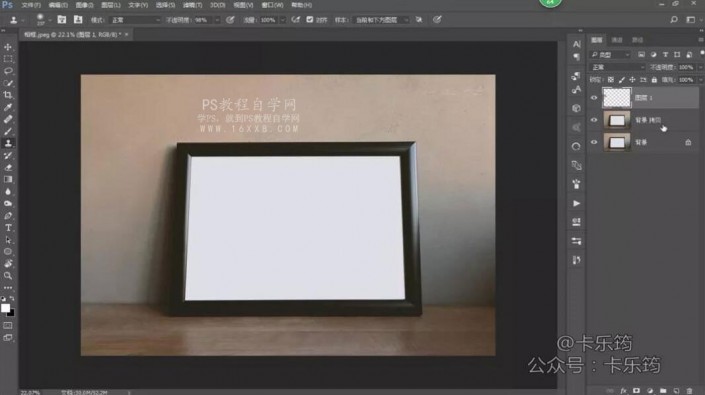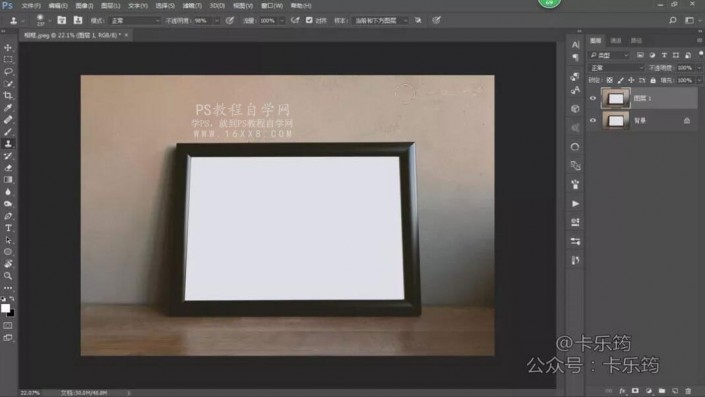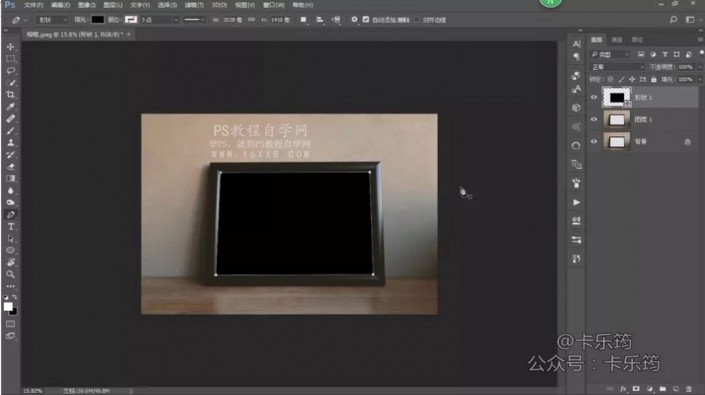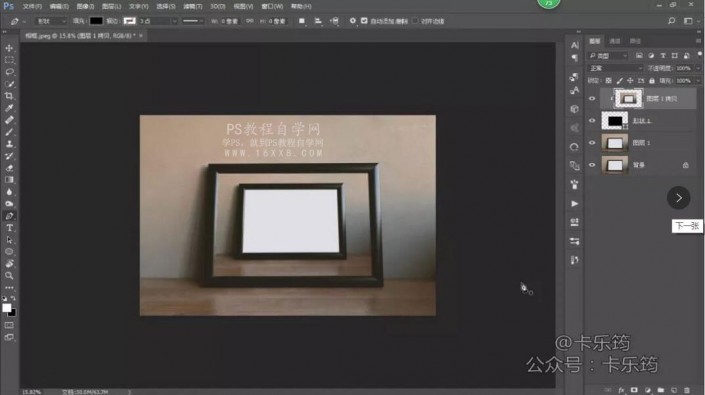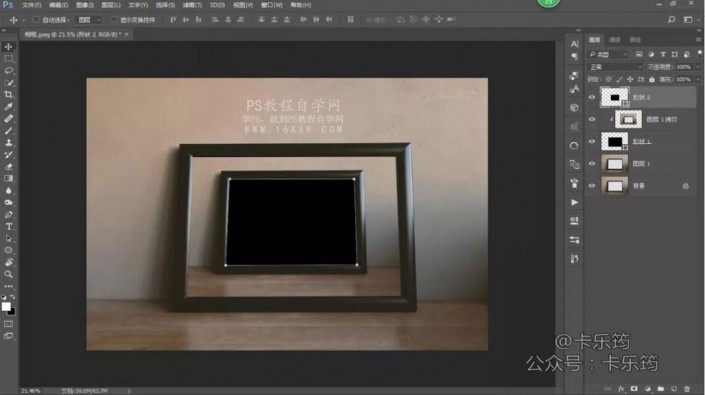画中画效果,用PS制作人物画中画效果照片
来源:公众号
作者:卡乐筠
学习:6126人次
@卡乐筠: 本篇教程通过PS制作一种人物画中画的效果,这类效果有一种无限循环的感觉,如果学会出来的效果会特别棒,教程比较简单,大家可以通过教程来制作一下,素材可以照自己喜欢的,相框或者人物照片都可以拿自己喜欢的来制作,所有都得动手,不管简单与难都需要制作起来噢,一起来学习一下吧。
效果图:
操作步骤:
背景的图片相框打开,复制出来一层 新建一个图层,使用仿制图章工具,工具栏样本选择“当前和下方图层”,将画面中的污点进行去除 将污点修复图层与相框图层进行合并 使用钢笔工具选择形状,将相框的内部抠出来 背景的相框图层复制一层,移动到抠好的形状图层上方,创建剪贴蒙版,Ctrl+T调整相框图层的大小 再次使用钢笔工具,钢笔形状,将第二次的相框部分的内部抠出来 人物图层移动进来,调整大小和位置,创建剪贴蒙版,剪贴进相框2的内部学习 · 提示
相关教程
关注大神微博加入>>
网友求助,请回答!