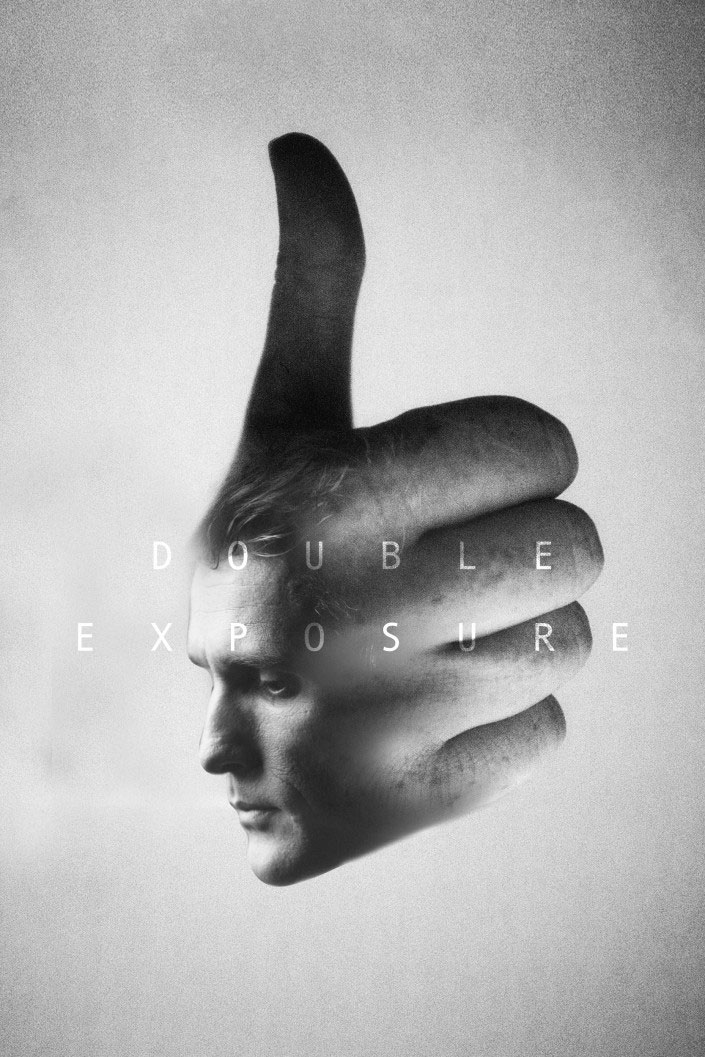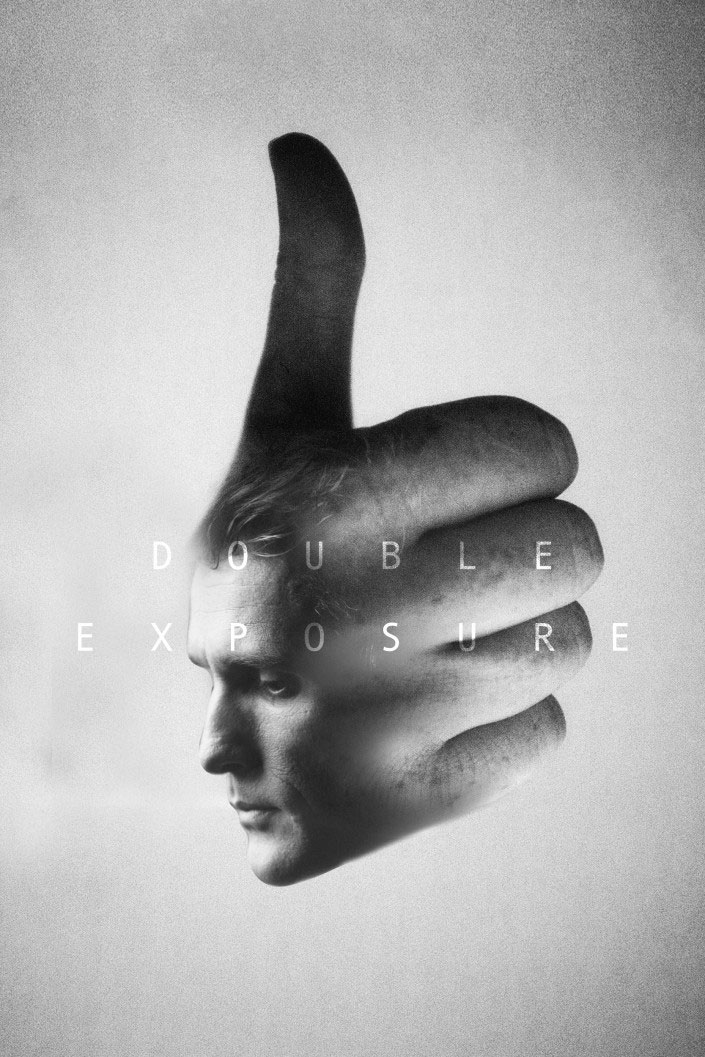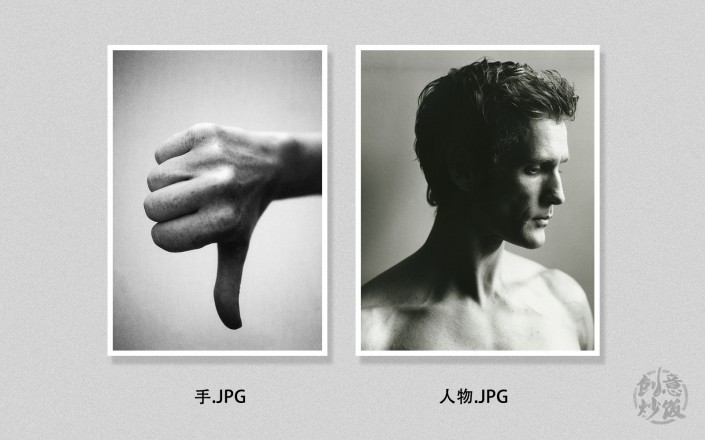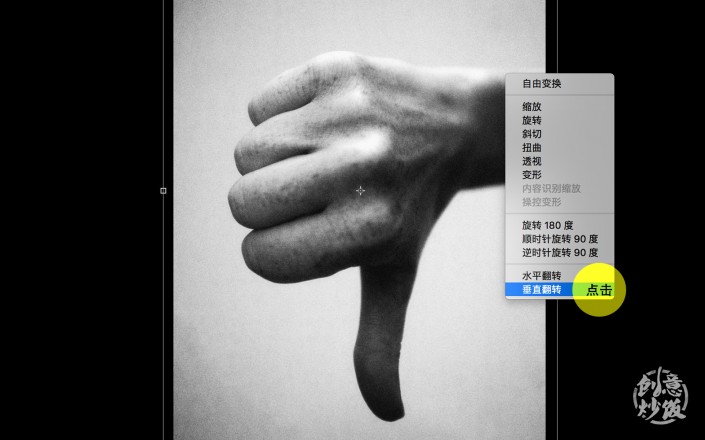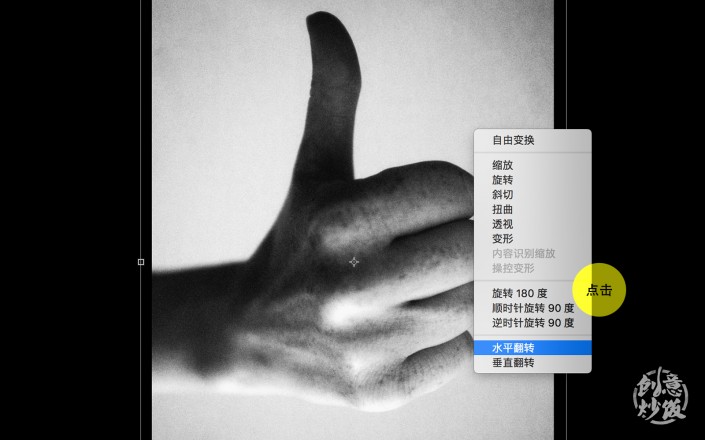双重曝光,制作文艺范的双重曝光人物照片
来源:站酷
作者:创意炒饭
学习:4895人次
本篇教程通过PS制作一种双重曝光,双重曝光一直很受同学们欢迎,很多是通过相机来完成,但是通过PS也可以实现,这种效果并不是像大家想的那样神秘,通过PS可以实现,制作起来也比较简单,同学们通过教程来学习一下吧。
效果图:
双重曝光效果起源于一种摄影技术,摄影师通过至少两次曝光处理,让一张照片同时呈现多副画面重叠。而现在双重曝光早已不只是简单的图片叠加,更多设计师和摄影师会运用一些正负图形去做更为奇妙的效果,突破想象力的极限。
本教程详细阐述了双重曝光的实现手法,同时精简了步骤,力求整个教程通俗易懂,适合新手学习,大家不容错过哦。
最终效果展示过后,就让我们进入教程吧~
操作步骤:
打开PS,新建一个文件,宽度设置为1667,高度为2500,分辨率可以设置大一些,150dpi
导入手.jpg,并且做一个垂直反转,然后在做一个水平反转。
学习 · 提示
相关教程
关注大神微博加入>>
网友求助,请回答!