ps设计出藤蔓缠绕着文字特效教程
来源:eNet
作者:杨合峰 发布
学习:21311人次
如果你对本篇文章很感兴趣或是在学习PS时遇到了什么困难,留言。
先看一下最终效果:

1.新建一个1000 × 500像素的文档,并用白色填充。
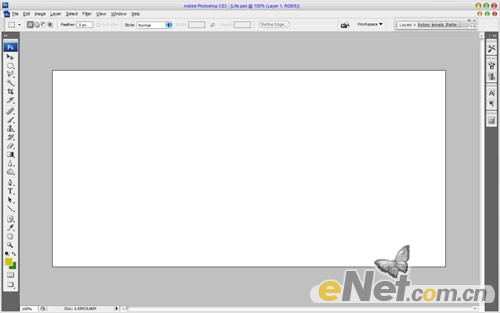
2.使用横排文字工具,并设置文字颜色#0d848b。如下图所设:

输入文字,(注:字体可以根据喜好设置类同字体)得到如图4的效果。

学习 · 提示
相关教程
关注大神微博加入>>
网友求助,请回答!







