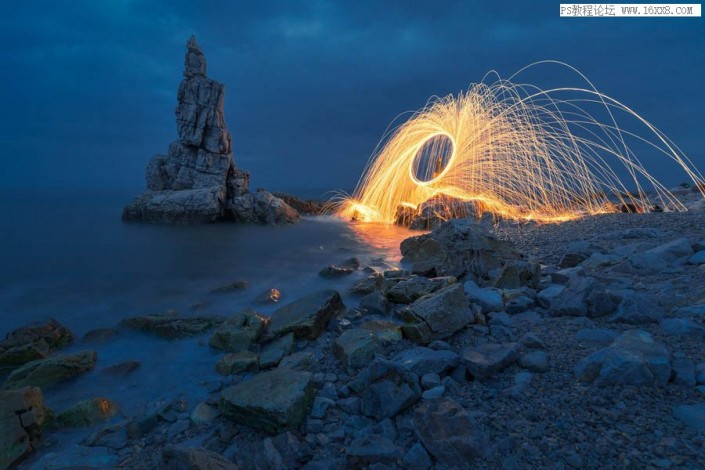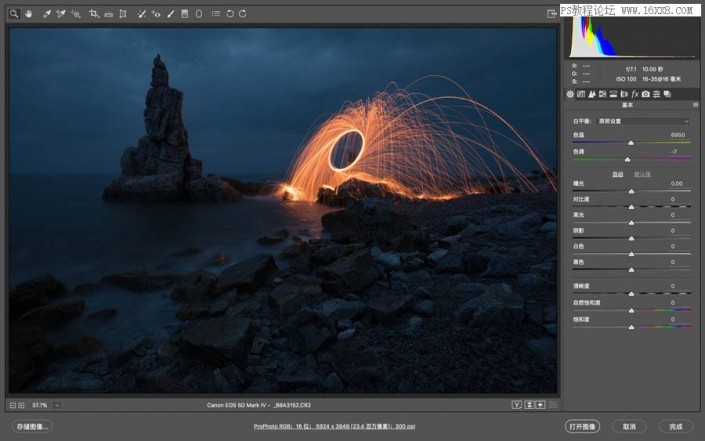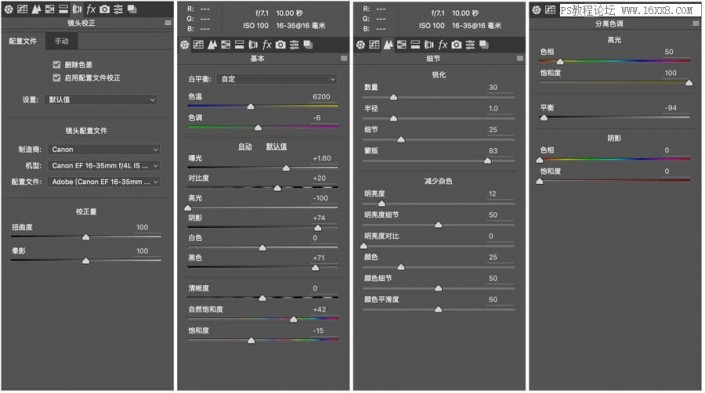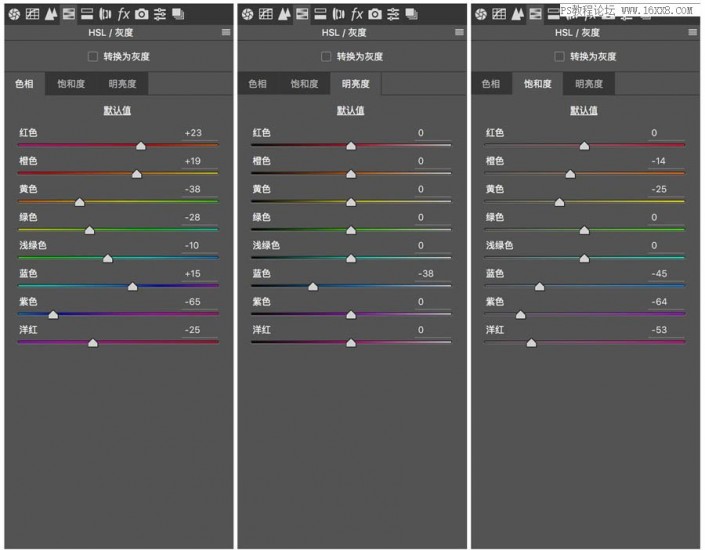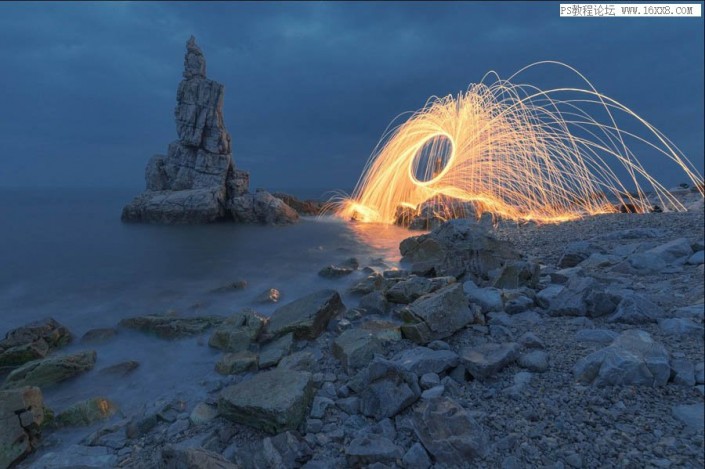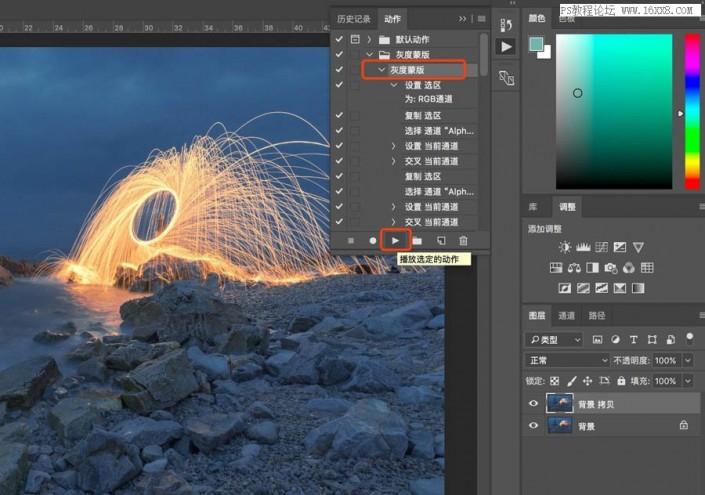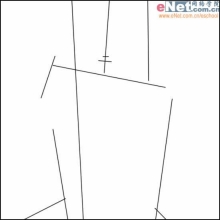风光摄影,用PS实例讲解光绘照片的前期与后期修图思路
本篇教程通过实例来解析光影作品的前期拍摄和后期修图思路,光影创意拍摄,是很多摄影爱好者喜欢尝试的,但是不是所有能都能拍好的,风光摄影、星空摄影我们都能看到光绘的影子,用来绘制光线的工具很多,像荧光棒、荧光笔,比较高级一点的光绘棒等,只要掌握诀窍,在处理上还是比较简单的,具体教程通过步骤一起来学习一下吧,相信同学们可以做的更好。
效果图:
关于前期拍摄:
一、拍摄器材:相机镜头、三脚架
二、拍摄道具:钢丝绵➕打蛋器 ➕剪刀 ➕一小段钢丝绳➕打火机,这些x宝上面有专门卖的
三、拍摄时间:日落后半个小时左右 日出前半小时左右,(日落时分拍摄,时间太早的话 天空还比较亮 快门速度慢不下来 捕捉不到完整的光绘,可能还得加减光镜,拍摄时间太晚的话 整体会比较暗 环境细节会减少很多)
四、相机设置:m档 光圈f8左右 感光度100 快门速度一般在5-10s钟,具体快门速度根据甩火花的速度快慢和光绘图案的复杂程度(适当的调节光圈和感光度控制曝光量)
五、对焦问题:甩火花的小伙伴儿,先就位,拿起手电筒照亮自己,增加自己和环境的反差,相机AF自动对焦,对焦完成后 改为手动对焦MF
六、一切就绪后,点燃钢丝绵,开始缓缓的甩开 至于造型或者图案 形状什么的 就发挥自己的想象来(如果涉及到改变位置,最好是同一焦平面上走动)
这样拍摄下来,基本上没啥问题了
关于后期处理:
原片:
1、在camera raw中打开原片;
2、简单调整明暗,颜色,初步锐化 降噪;接下来大部分的工作都在ps中完成
3、打开到ps中精细调整
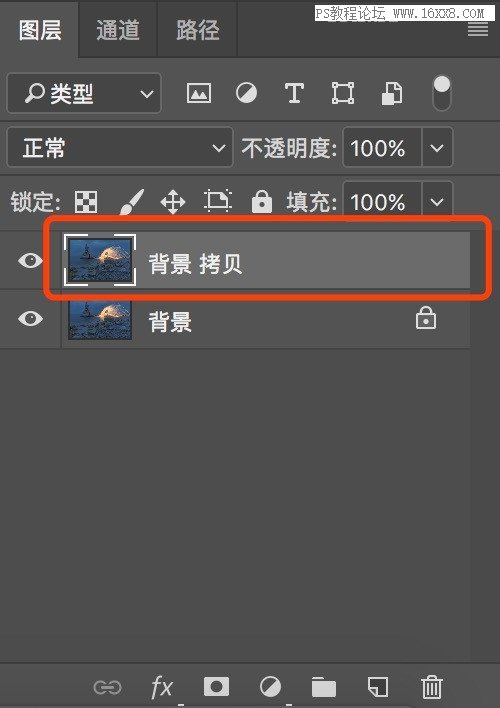
4、ctrl+j复制背景图层;
5、打开灰度蒙版动作,生成灰度蒙版,还不了解灰度蒙版的朋友可以点击之前的教程
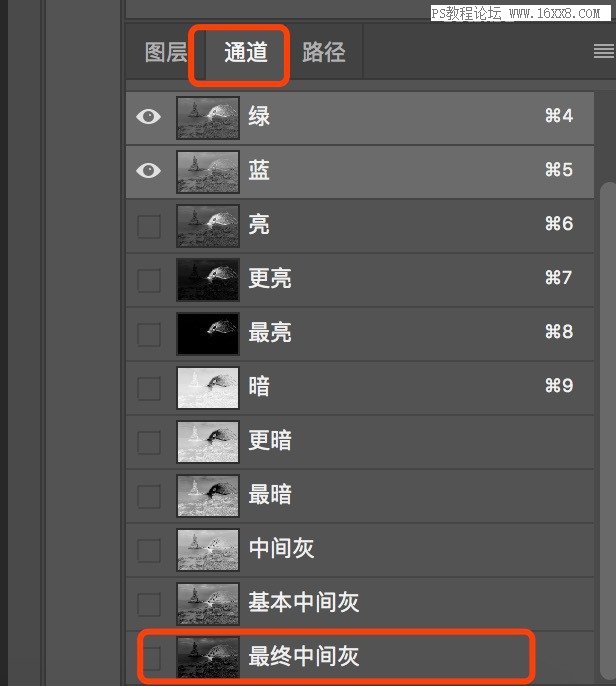
学习 · 提示
相关教程