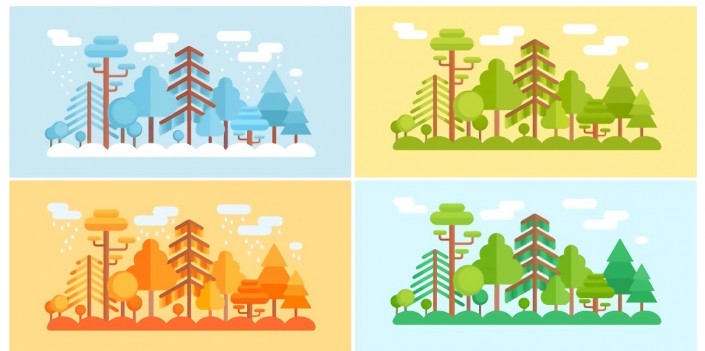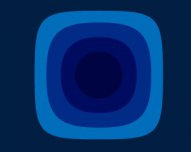AI插画制作,在AI中创建冬季场景浪漫插画
本篇教程通过PS创建冬季场景的浪漫插画,冬天又到了,可谓一边搓手一边制图,整个教程属于翻译教程,教程比较好理解,有点长,同学们制作起来需要有耐心,可以根据教程的思路制作一年四季的插画,具体还是需要亲自制作才可以,一起来学习一下吧,相信在学习中可以学会更多的知识。
效果图:
(本教程由寻图标icon.52112.com提供)
操作步骤:
1.制作冷杉树第1步
首先我们从制作第一棵树的树干开始。使用矩形工具(M)制作7 x 90像素的细条纹,并用棕色填充。使用“实时角”功能,将圆形标记拉到中心位置,使条纹的角完全圆化。如果你目前使用的是早期版本的Adobe Illustrator,可以使用效果>风格化>圆角。
为冷杉枝添加另一个圆角7 x 60像素的长条,并用浅蓝色填充。
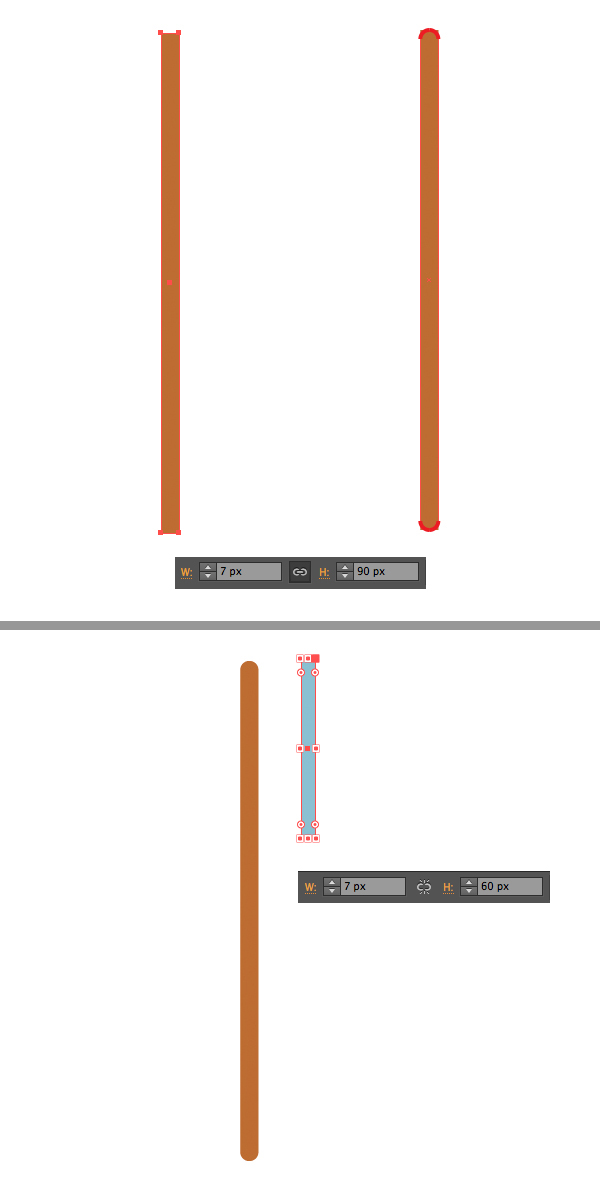
第2步
按住Alt-Shift并将创建的蓝色形状向右拖动并进行复制。按Ctrl-D可以制作更多副本。复制第一个图形将副本粘贴本体在正面(Ctrl-C>Ctrl-F)。压缩形状,使其变短,保留初始宽度7 px。
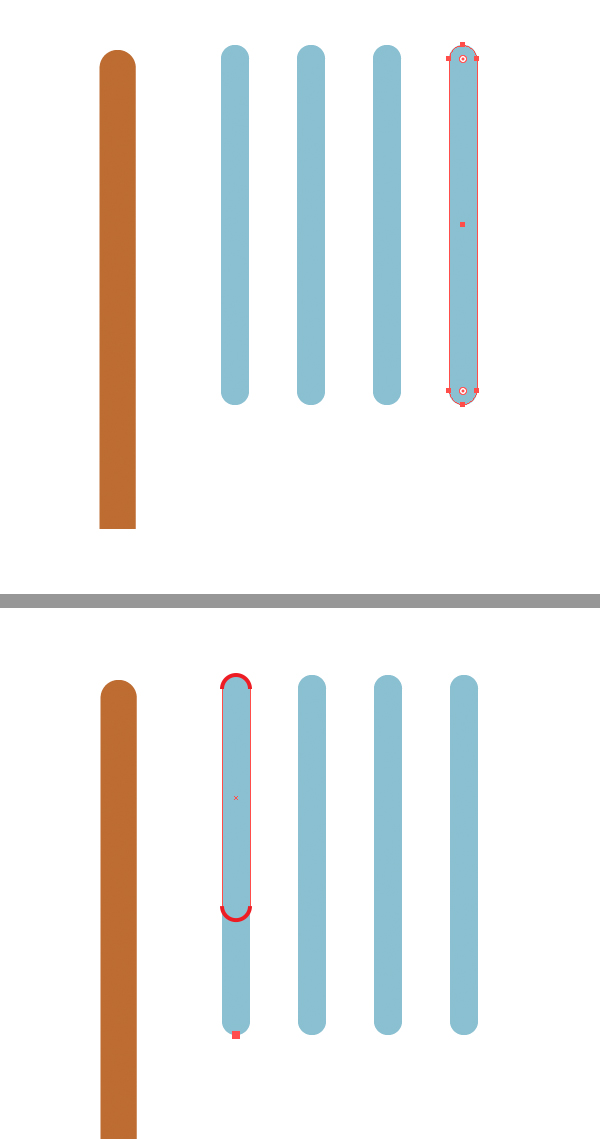
第3步
通过直接选择工具(A)选择底部锚点并向下拖动,使每个条纹比前一个条纹长一些。保持他们的宽度相同。接下来在每个条纹的顶部添加较短的副本。给条纹重新着色,使位置较低的形状颜色依次加深,如下图所示。
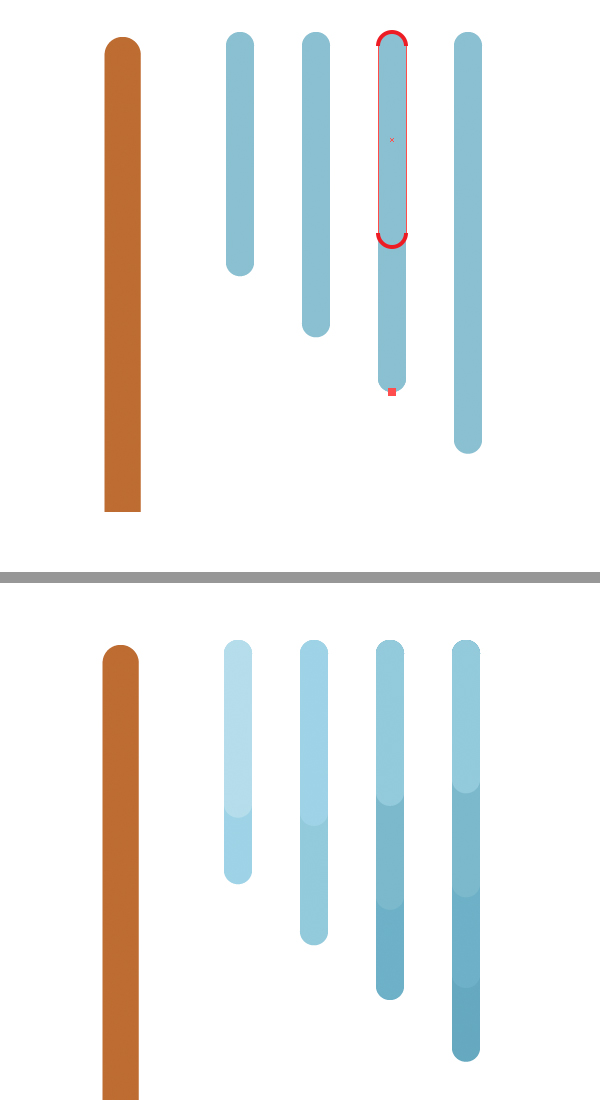
第4步
给每个条纹进行分组(Ctrl-G),并垂直放置。选择顶部条纹,然后双击“旋转工具”(R)以打开“选项”菜单。将“角度”值设置为30度,并为每个条纹重复相同的操作,以相同的角度旋转它。
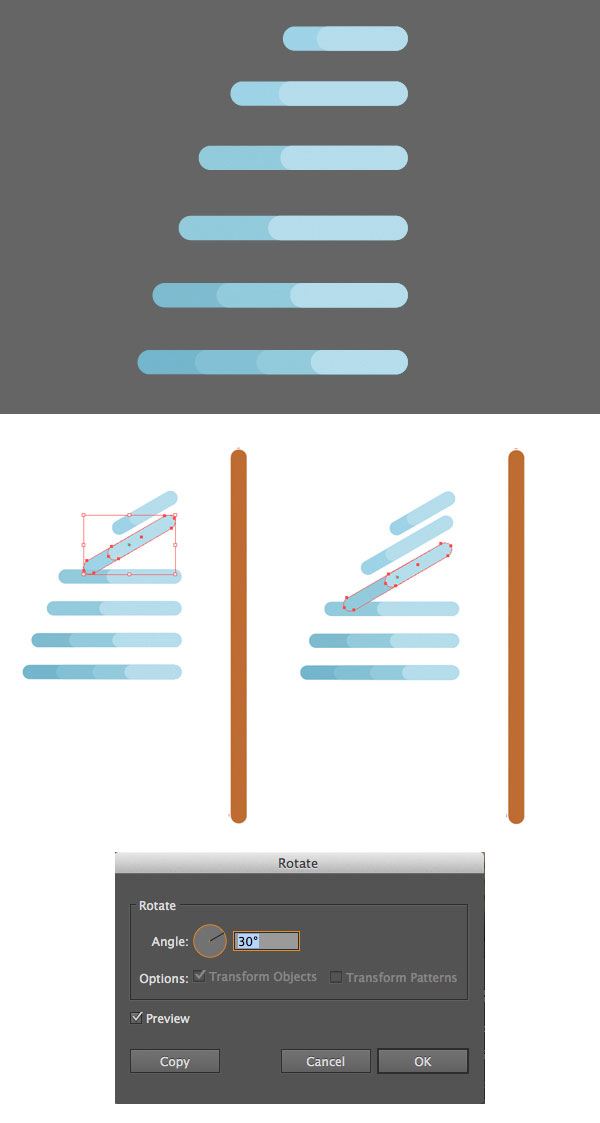
第5步
将旋转的线条放在树的左侧,给它们进行分组(Ctrl-G),然后双击镜像工具(O)打开“选项”菜单。选择“垂直轴”,然后单击“复制”将镜像组翻转到主干的另一侧。

第6步
最后,给主干添加细节使主干更加细致。复制主干的形状将它粘贴在本体正面(Ctrl-C>Ctrl-F)。使副本颜色更浅一些。使用剪刀工具(C)单击顶部和底部锚点,将形状分成两半。删除副本的左半部分。
这样一来冷杉树的绘制就完成了,让我们继续绘制下一个图形吧!

第1步
由于第二棵树比第一棵树高一些。首先我们需要绘制一个双色的树干。你可以根据自己的喜好制作新的形状,改变长度和宽度,或者直接从第一棵树上复制树干改变它的形状。
选择圆角矩形工具,在树干的顶部制作两个浅蓝色形状,作为树的树冠。
选择蓝色形状和树干,然后使用“对齐”面板对齐两个形状,选择“对齐对象”单击“水平居中对齐”。
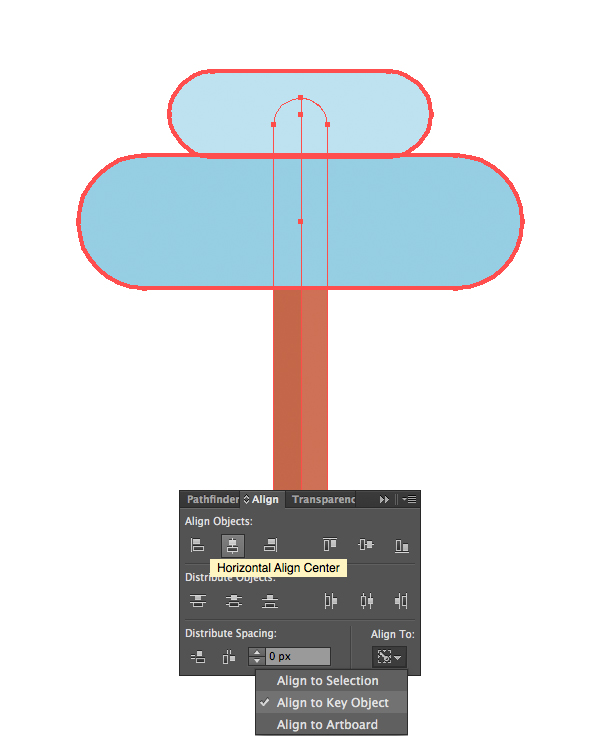
第2步
复制两种蓝色树冠形状(Ctrl-C> Ctrl-F)并将颜色调整为稍暗的颜色。然后使用剪刀工具(C)单击它们两侧锚点将副本从中间分开,并删除不需要的部分。
以下是第二棵树与第一棵树相比的样子。我们将这棵树绘制的更高一些,是为了使整个场景更加丰富。
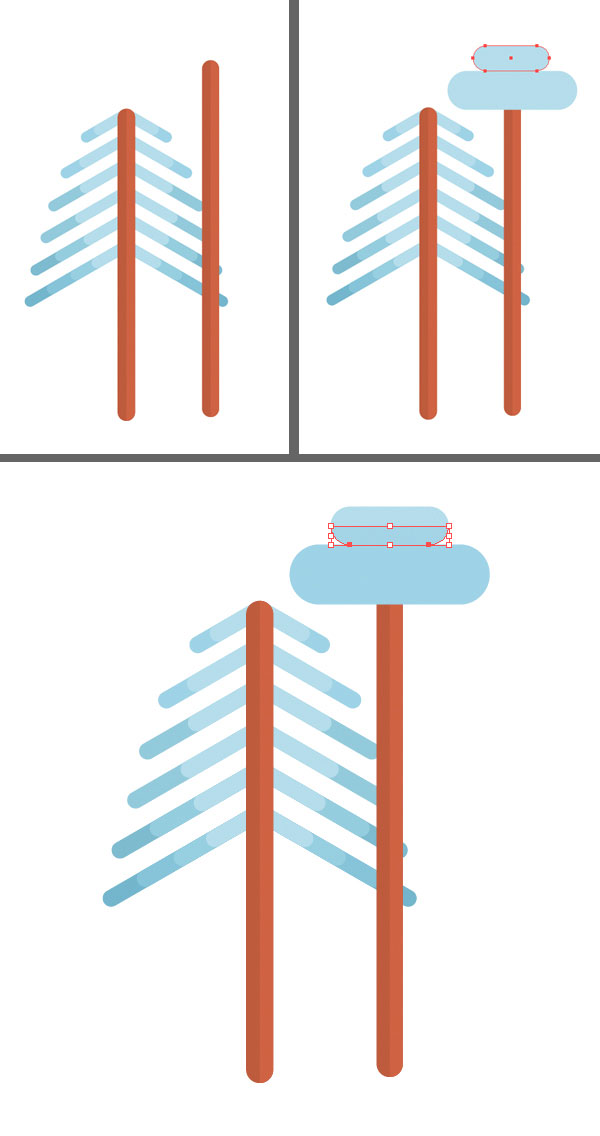
第3步
接下来为这棵树添加几个枝干。首先,复制其中一个圆角的树冠并将其放在树干的右侧。然后使用钢笔工具(P)或线段工具()制作矩形。
在“颜色”面板中将“笔触”颜色设置为棕色,然后前往“描边”面板。设置为中间位置,使端点和线条边角设置为圆滑。并将粗细设置为3px。

调整为参考图中看到的形状即可:
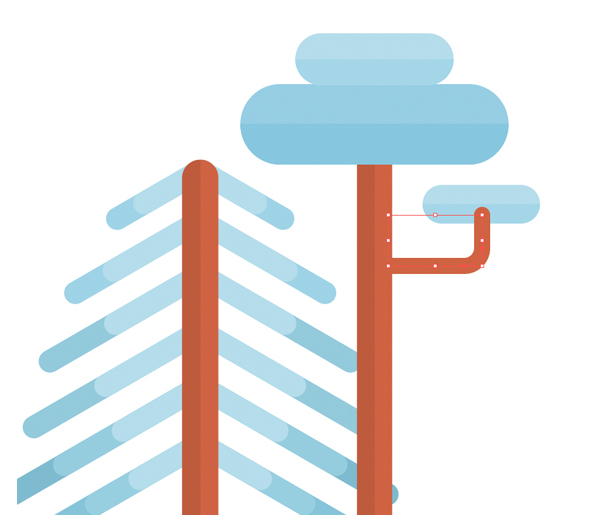
第4步
接下来我们给树木增加更多的枝干,过程中的可以适当的调整图形大小和高低。
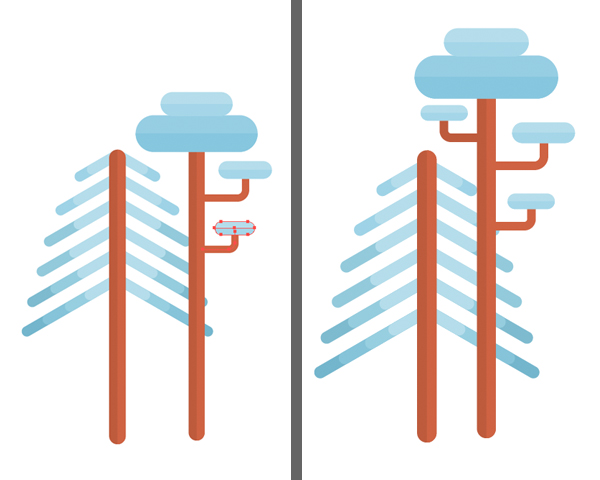
(本教程由寻图标icon.52112.com提供)
第5步
接下来我们绘制的一些低矮的树木,这种树的树冠由两个椭圆工具(L)制成的圆圈组成。附在深棕色的树干上。这些低矮的树木将帮助填补我们插图的一些空白。
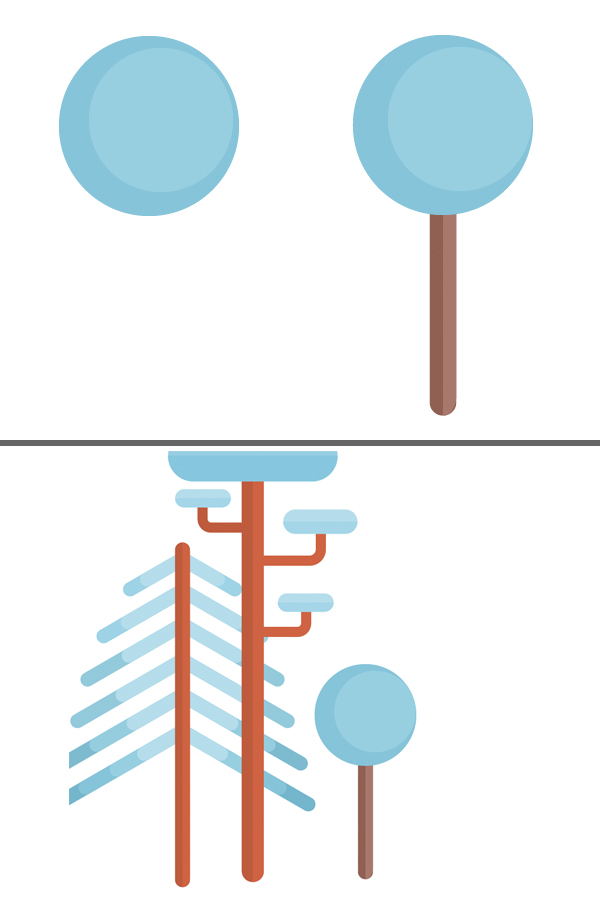
第1步
接下来制作橡木的树冠。首先创建一个90 x 45像素的浅蓝色矩形,使实时角工具将矩形的角完全圆润。制作两个更小尺寸的圆角矩形拼成金字塔的样子。
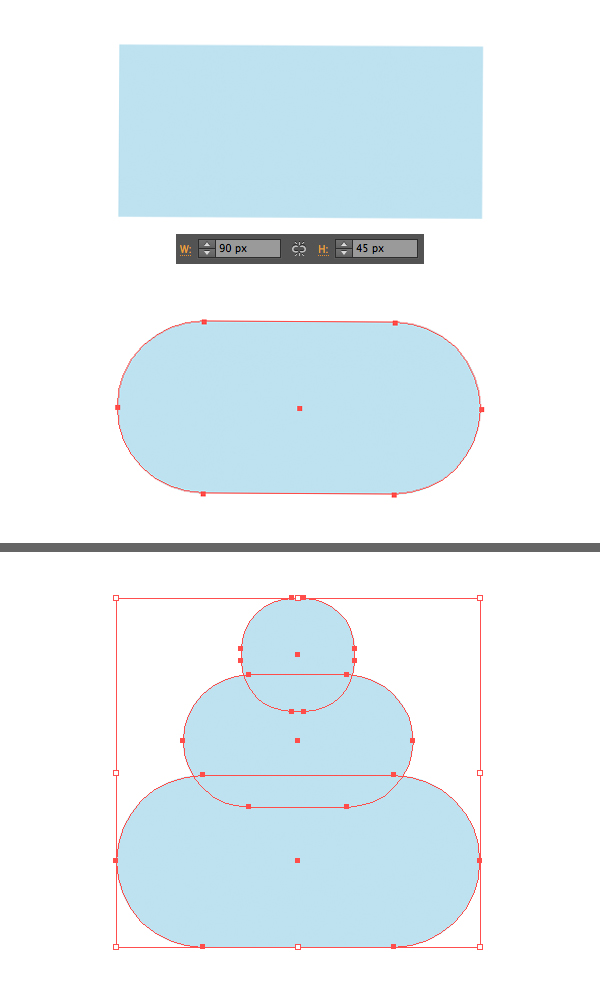
第2步
给创建的树冠进行编组(Ctrl-G)并复制它们(Ctrl-C> Ctrl-F),使顶部副本颜色更暗一些。保持选择顶部形状组,使用橡皮擦工具(Shift-E),按住Alt键,然后将选区拉伸到树冠的右半部分将其删除。
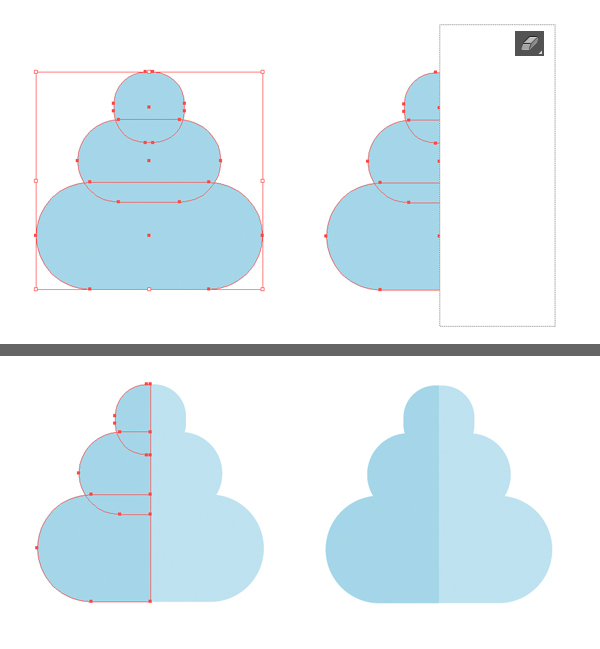
第3步
在树干的前面添加一个深棕色的树干副本。使用“多边形工具”并将“边数”值设置为3形成一些小三角形。复制创建的三角形并将副本分散在树冠的左侧和树干上,承当树木的纹理。
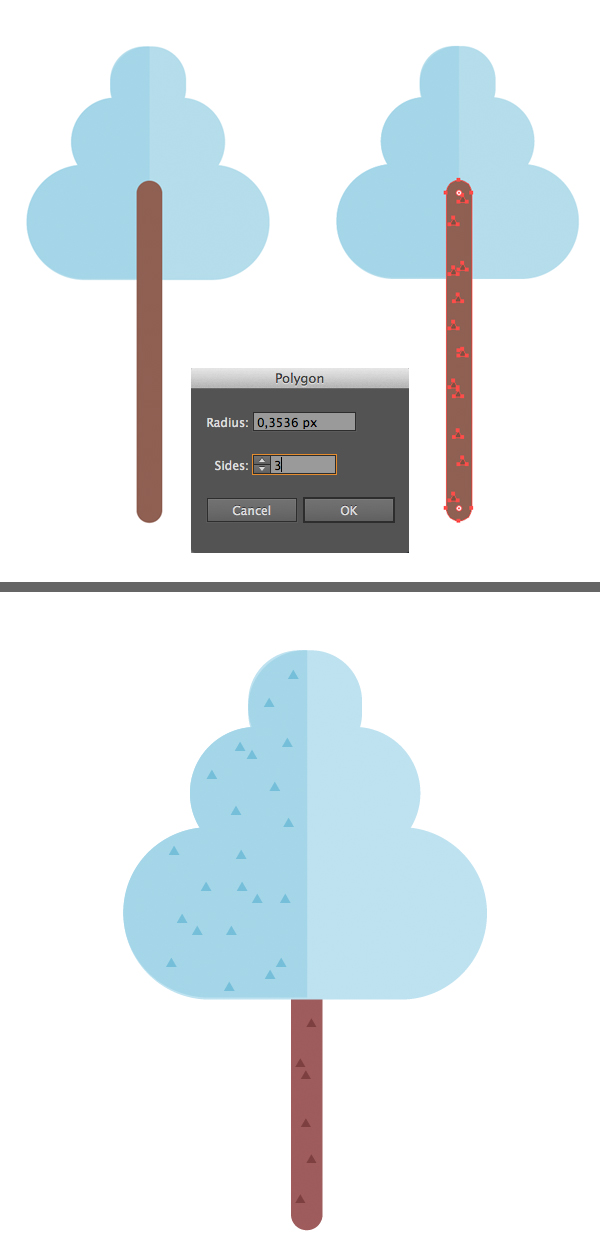
第1步
使用我们在本教程中制作的第一棵树:冷杉,创建一个副本制作松树。使用直接选择工具(A)将树冠的底部锚点向下拖动,使树干变得更加高大。
然后选择除顶部枝叶以外的所有枝条,按Enter键打开“移动”窗口。将水平值设置为0 px,将垂直值设置为10 px,将所选分组向下移动10 px。
重复刚刚的操作依次将枝叶的距离调整为10 px。
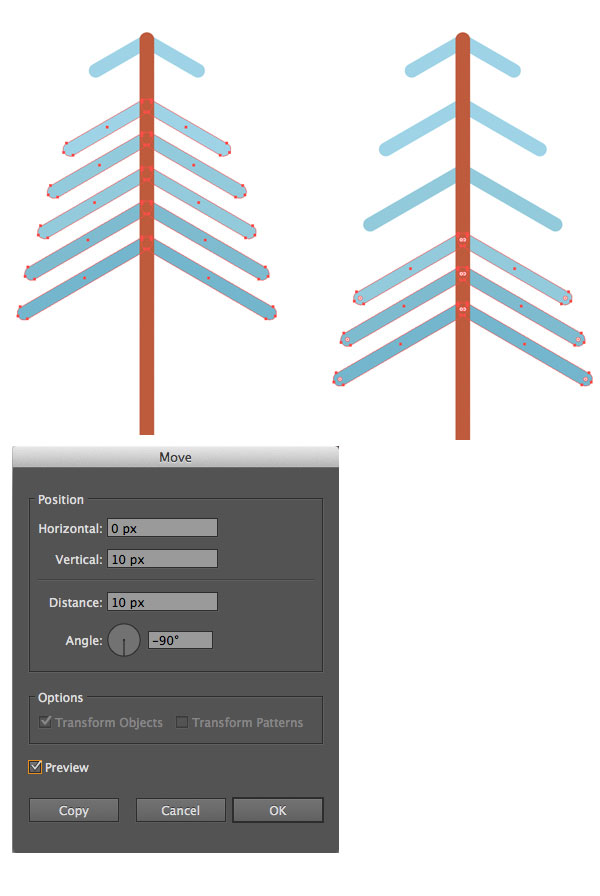
第2步
重新会树枝着色,涂上棕色色调,将它们作为树干。接下来我们制作松针。使用圆角矩形工具在顶端树枝的左侧绘制一个垂直的圆角矩形。
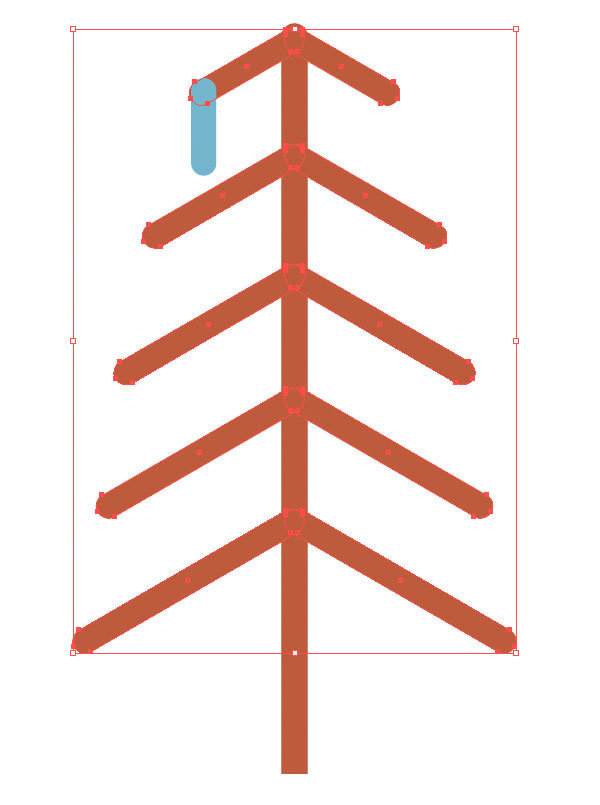
第3步
将创建的松针移动到树枝的下方(Shift-Ctrl- [)。按住Alt-Shift并将其向右拖动一点,然后进行复制。重复的按Ctrl-D几次,制作松枝。依次改变它们的颜色使它们逐渐变暗。
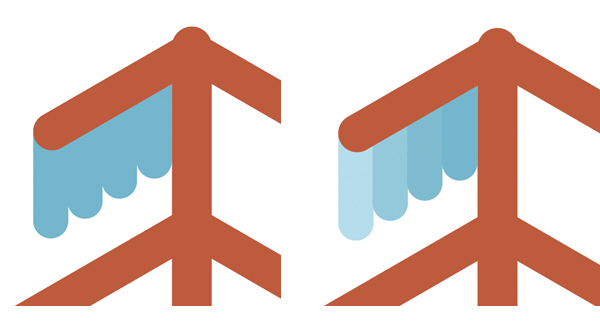
第4步
为我们刚刚创建的图形进行编组(Ctrl-G),复制并粘贴多次填充所有空着的枝条。使用套索工具(Q)选择底部锚点并使用向下箭头键向下移动它们,使底部的松针更长一些。
你可以让松木主干的左侧颜色稍微调暗一些,使它看起来更加细致。
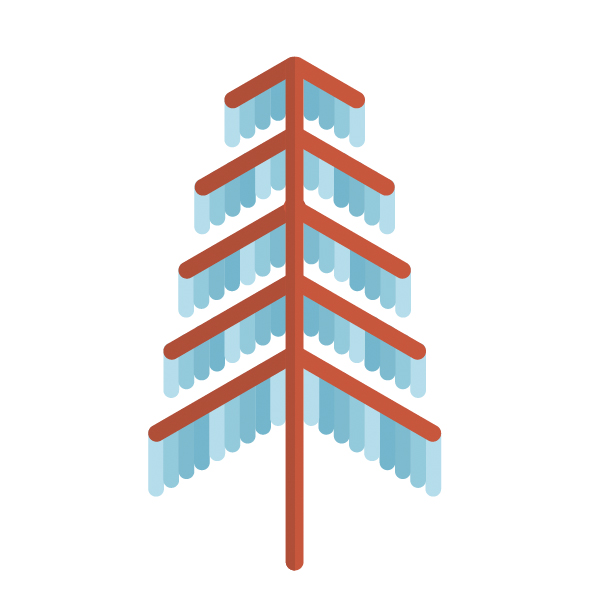
第1步
最后,让我们制作松树,松树的制作就相对比较简单了。首先,使用“多边形工具”制作三个三角形。改变三角形的大小和颜色,使顶部三角形的颜色调整为浅蓝色,底部调整为深蓝色。
将三角形组合在一起形成类似金字塔的形状。
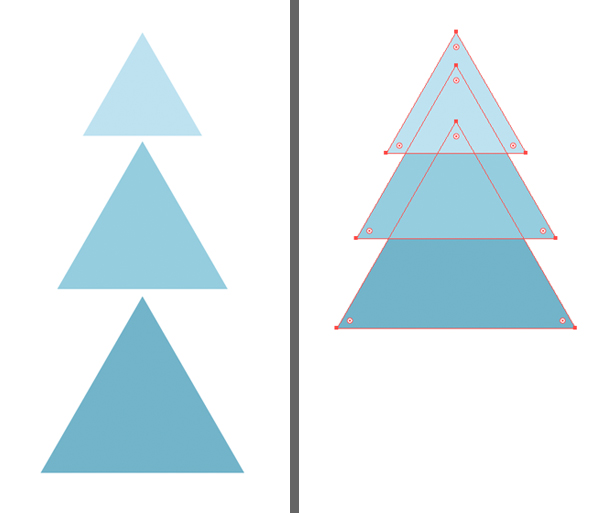
第2步
添加一个树干将它调整到下层(Shift键控制- [)。最后,制作一些微小的深蓝色三角形,并将它们放在松树的蓝色形状上方,增加纹理质感。
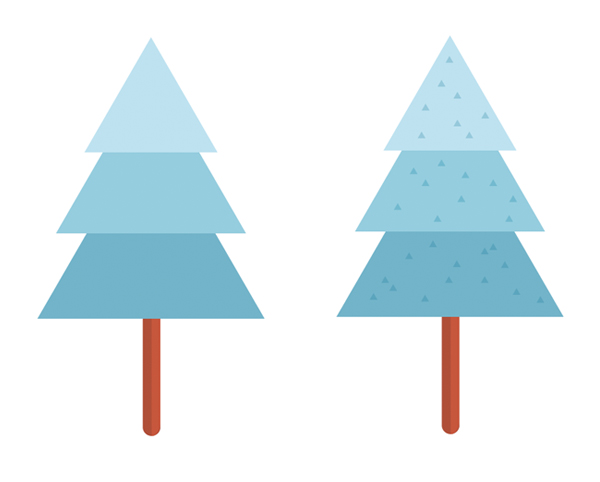
第1步
将我们完成的树木排成一排,复制其中一些树木并改变大小形成一个比较平衡的画面。然后我们可以在森林的底部使用圆角矩形工具绘制一条长长的水平条纹,形成地面。
使用Ctrl- [和Ctrl-]组合键重新排列树木。选择所有树,前往“对齐”面板。进入“对齐对象”面板,然后单击“垂直底部对齐”。
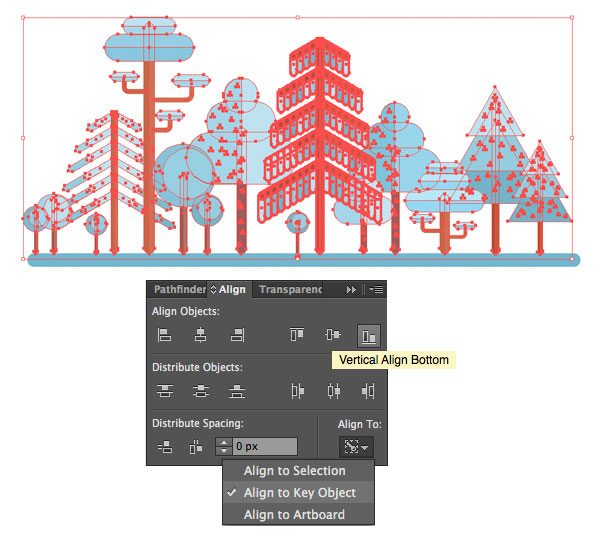
观察一下图片效果:
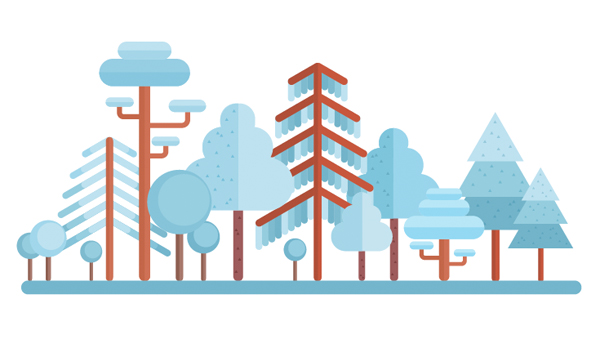
第2步
接下来我们制作白色的雪花地面。首先我们将地面重新着色为白色,并在地面形状的左侧添加一个白色圆圈。按Alt-Shift并向右拖动白色圆圈,制作副本。重复按Ctrl-D创建更多副本,用圆圈覆盖所有地面形状。
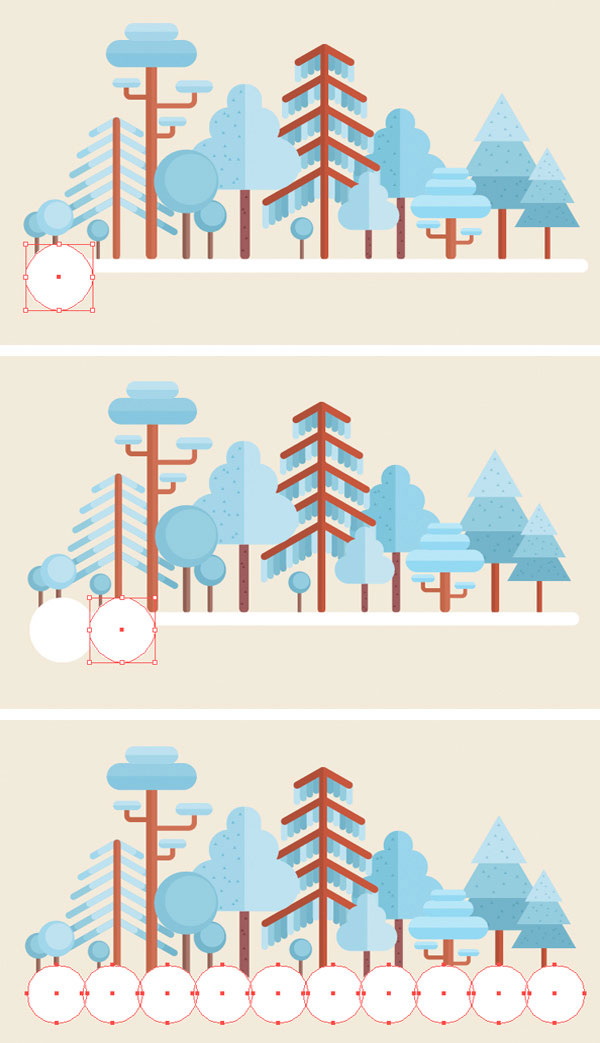
第3步
保持选中圆圈,在“路径查找器”中将它们联合起来。使用橡皮擦工具(Shift-E),按住Alt将选择矩形拖动到圆圈形状的下半部分将其删除。
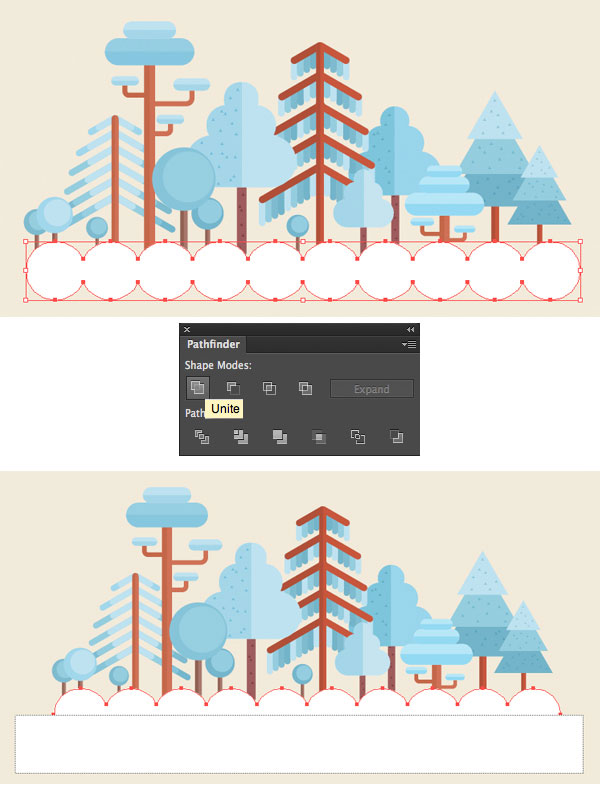
将圆圈与地面组合在一起

第4步
接下来我们为天空中添加一些细节,填补作品中的空白。使用圆角矩形工具创建50 x 15像素的圆角矩形。然后在圆角矩形的顶部绘制一个较小的形状,将其向左移动,从而形成一个风格化的云。
制作更多的云,并将其分布在插图的顶部让插图看起来更加完整。
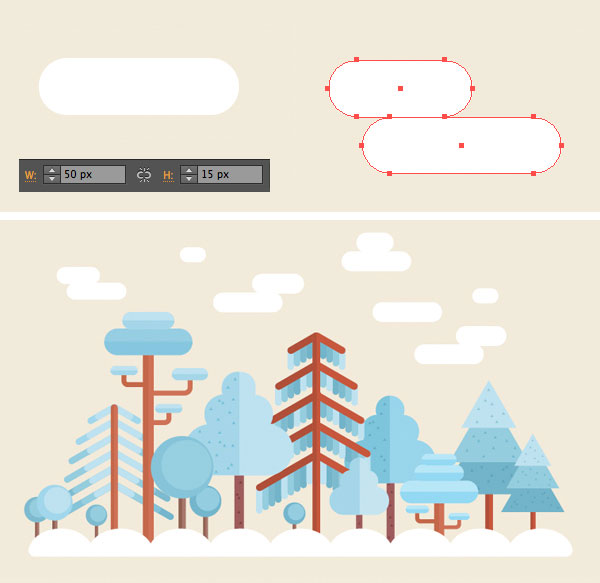
我们也可以在云层的下方添加一些白色圆点作为雪花,使插图看起来更加细致。

插画完成之后我们可以通过改变插图组件的颜色分别制作春夏秋冬不同的场景:
(本教程由寻图标icon.52112.com提供)
教程比较长,同学们需要耐心制作和完成,一起来学习一下吧。
学习 · 提示
相关教程