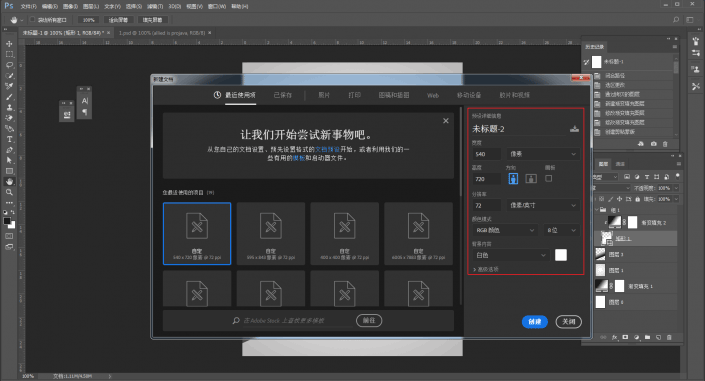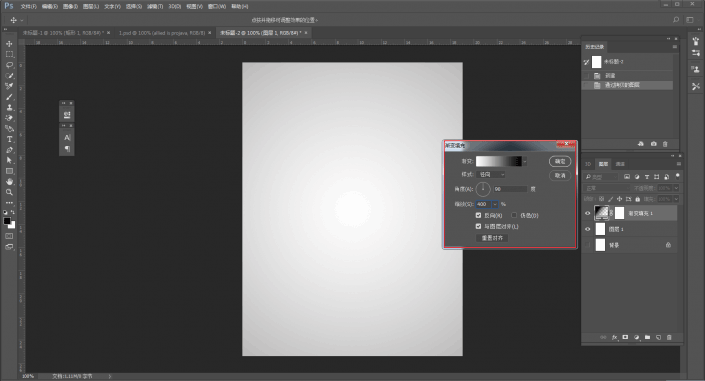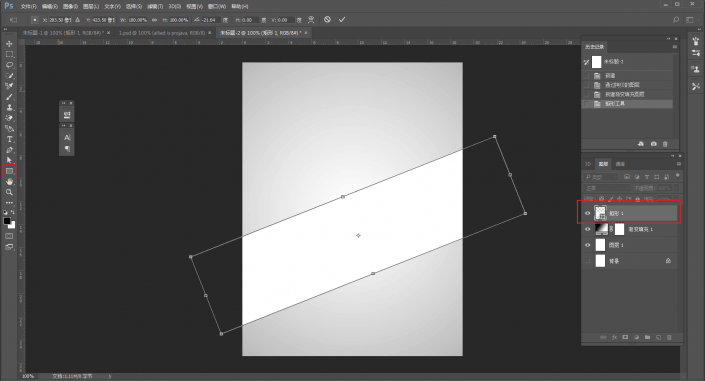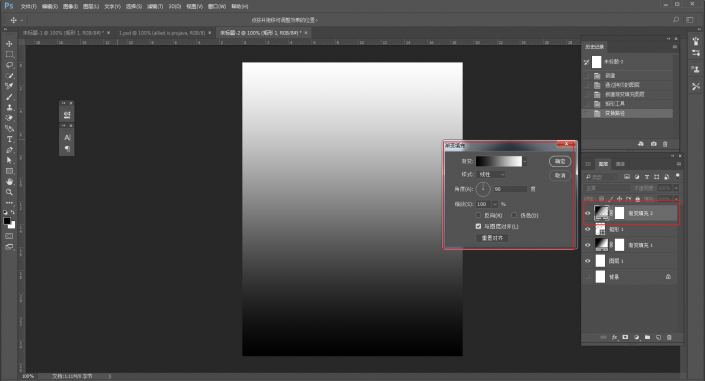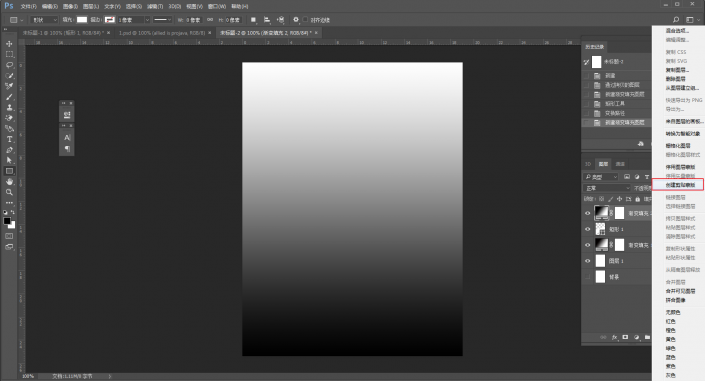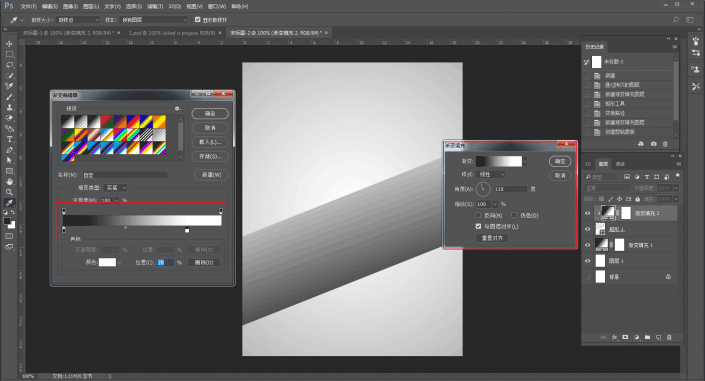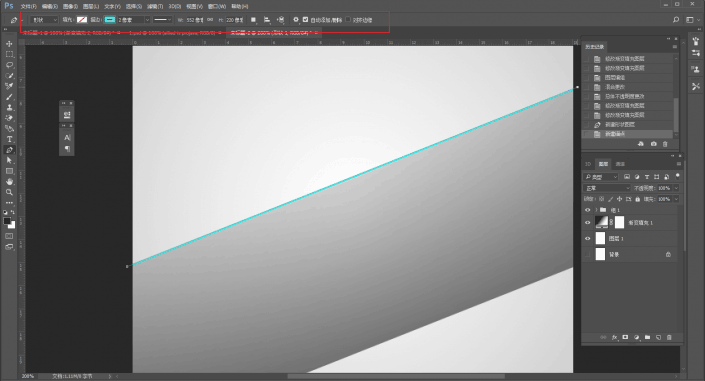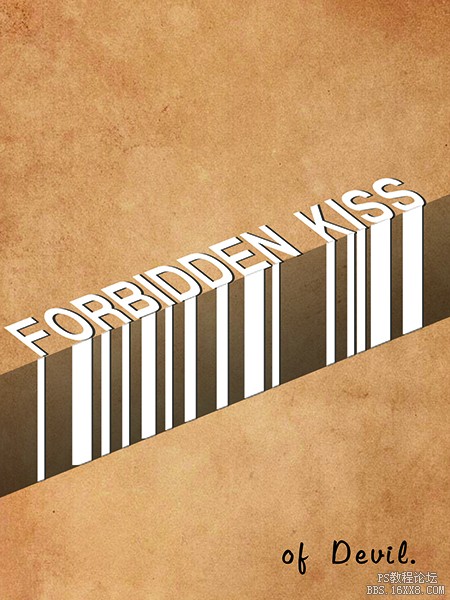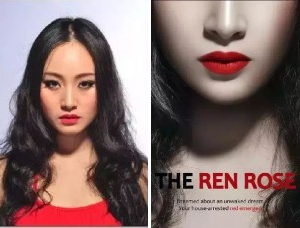文字海报,用PS制作一款简约的折纸风格英文海报
来源:站酷
作者:野鹿志
学习:8434人次
@野鹿志: 本篇教程通过PS制作一款简约的折纸风格海报,整体制作比较简单,也很容易上上,淡淡的牛皮纸背景,给人一种回到学生时代的感觉,整个设计也比较有空间感,流淌下来的字母给人一种字体延伸的感觉,整个空间感得到拉长,做过很多字体的海报,这款相信你也是跃跃欲试想要去学,通过教程来来学习一下吧。
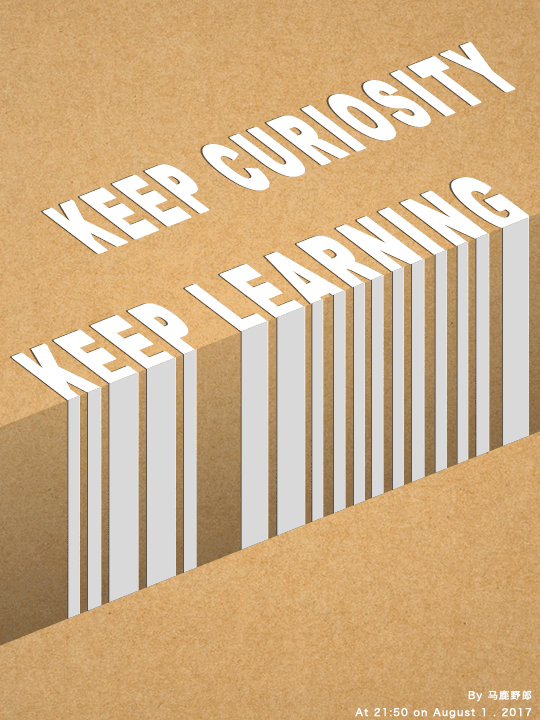
操作步骤:
直接新建一个画布,尺寸随意啦:
新建一个黑白径向渐变填充图层,缩放的话大家看着办吧,主要是让白色背景有一点点黑色的暗部的感觉:
利用矩形工具做斜面,当然你也可以用钢笔工具,看习惯吧:
再在矩形上面新建一个黑白线性渐变填充图层:
鼠标右键点击创建剪贴蒙板:
接下来再在参数里进行调整,目的是让矩形的上面部分成为亮部,下边部分为暗部:
接着再把这个矩形打个组,混合模式改为正片叠底,降低一点不透明度:
接下来就是准备输文字了,在输入之前先要做一下参考线,但是由于ps本身是无法建立斜参考线的,所以我选择用钢笔工具手动绘。
绘参考线的时候,可以比照着斜面的边缘来绘,钢笔工具的参数见红色方框处:
用旋转视图工具旋转画布,以钢笔绘制的参考线旋转成水平方向为准:
作者公众号:
学习 · 提示
相关教程
关注大神微博加入>>
网友求助,请回答!