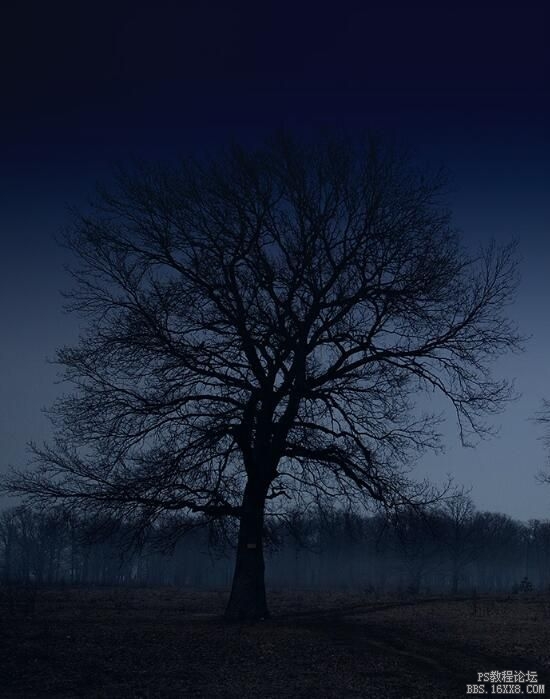光效教程,如何制作荧光效果
来源:PS联盟
作者:零下一度
学习:68922人次
本篇光效教程教大家给夜景照片加上萤火虫般的荣光效果,制作思路是用PS自带的像素化等滤镜做出白点,然后用模糊等滤镜做出荧光的感觉,方法简单,而且很实用,分享给大家学习了。
下面是效果:

现在开始详细讲解荧光效果的制作方法:
步骤1
在photoshop中找开需要处理的图片,转到图层-新建图层,按D键使前景色为黑色,Alt+Delete填充黑色。
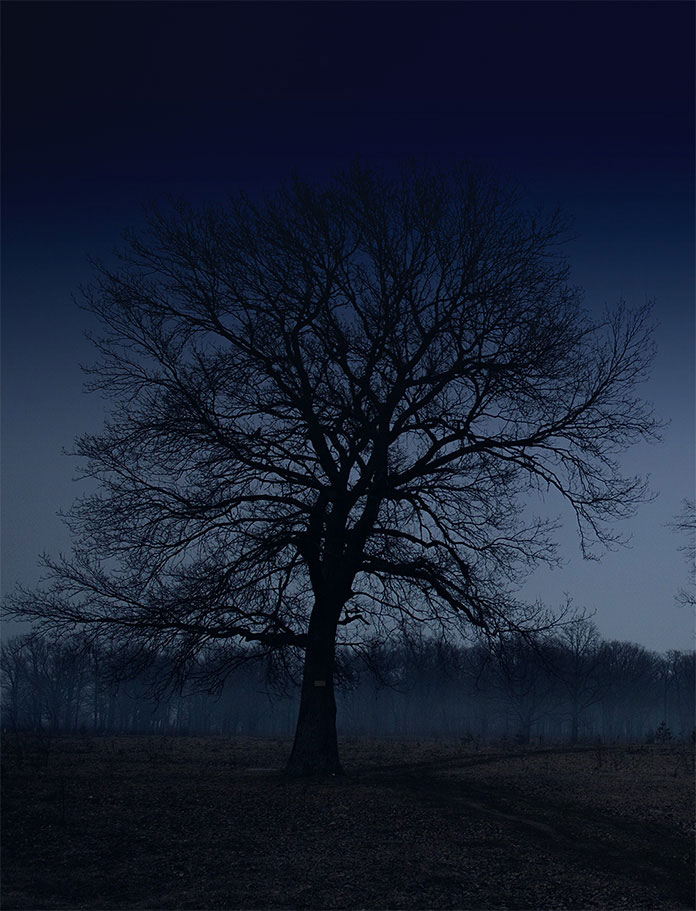
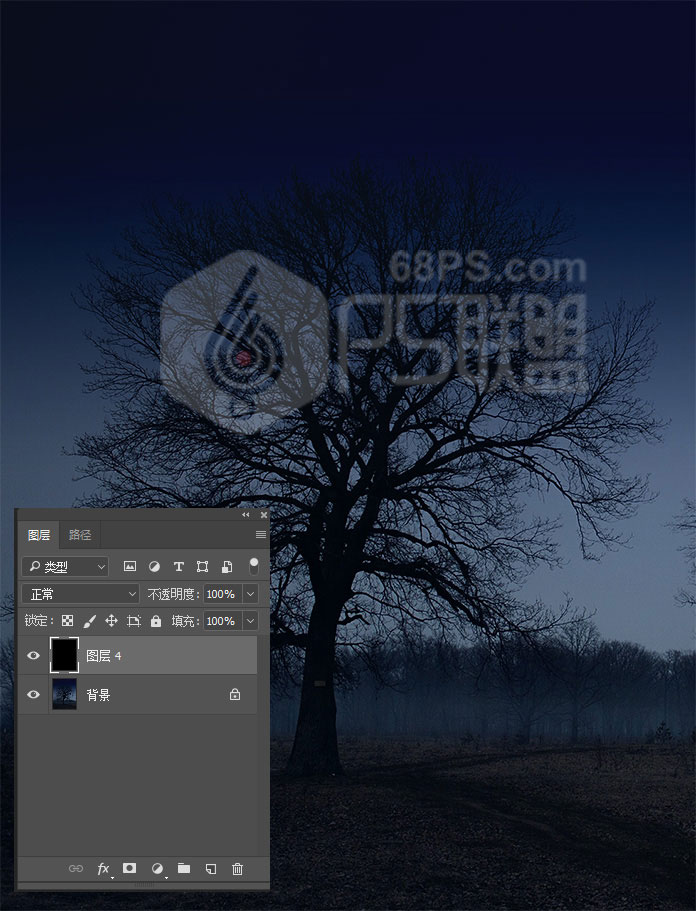
步骤2
转到滤镜-像素化-铜版雕刻,类型选粗网点,如下所示:
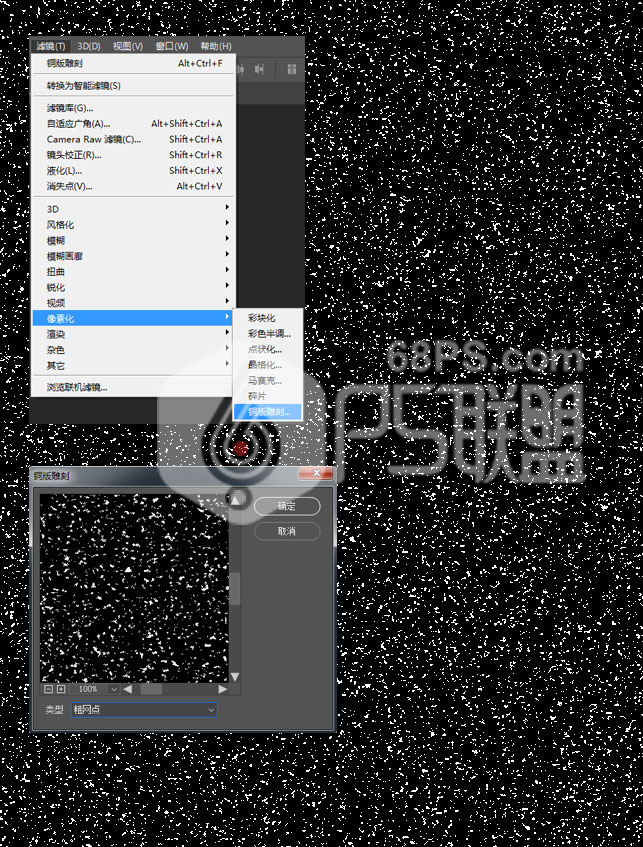
转到选择>颜色范围,并使用滴管工具,通过点击照片中的一些白色颗粒选择白色。将颜色容差设为200,然后Ctrl+Shift+I把选区进行反转,然后转到选择>选择并遮住,然后选择以下设置:
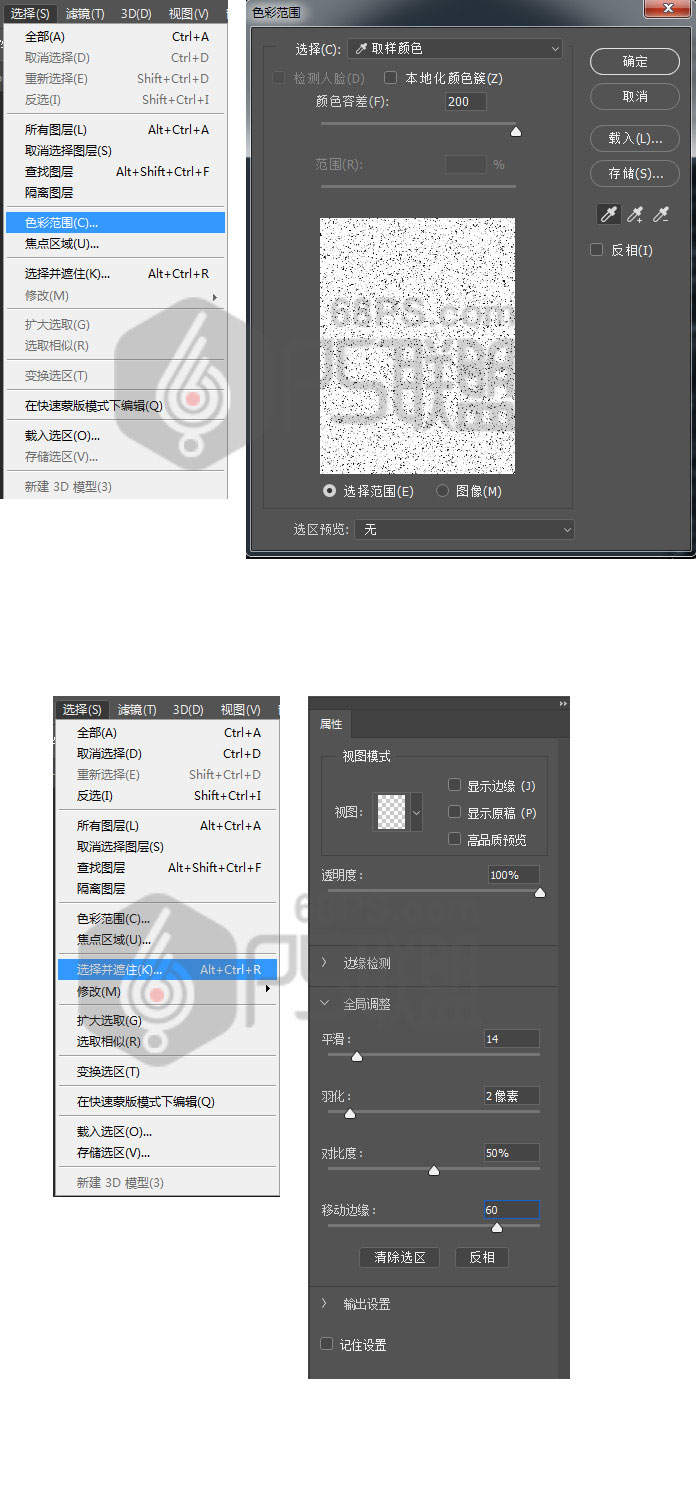
学习 · 提示
- 发评论 | 交作业 -
最新评论
昨天总是走远2021-08-12 11:08

回复
許莪永世墮落2018-03-16 04:34
这几天报道了好多孩子被锁车里的事情,这不我也遇上了,昨晚回家,看到树林一小车里有一对男女好像被锁车里了,看样子很热,衣服都脱光了,他们死命挣扎,车子一晃一晃的,女的表情特难受,好像缺氧要死了,男的正嘴对着嘴做人工呼吸。人命关天,不容迟疑,我赶紧找个砖头把车玻璃砸碎,男女果然被憋的不行了,马上跳出来获救了,嘴里还一直喊着“是谁!是谁!”可是我已走远。。。传播正能量,让世界充满爱~ 不要问我谁,我是雷锋的弟弟雷管。
相关教程
关注大神微博加入>>
网友求助,请回答!

 我的作业:
我的作业:


 原图我的作业:
原图我的作业: