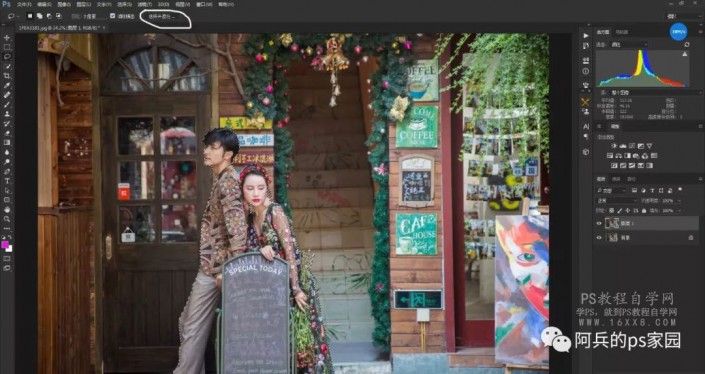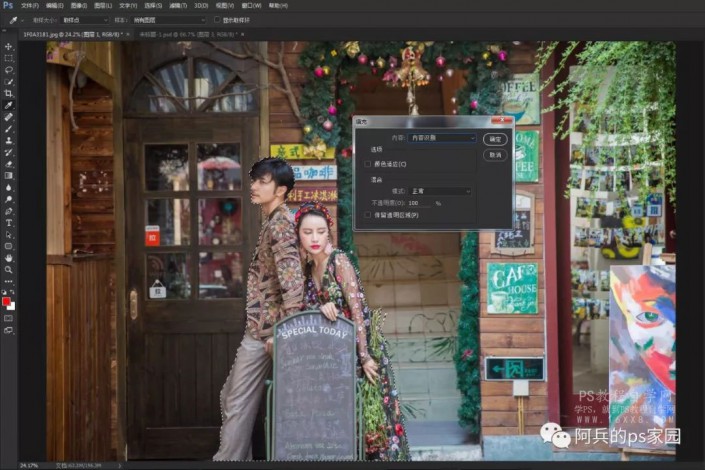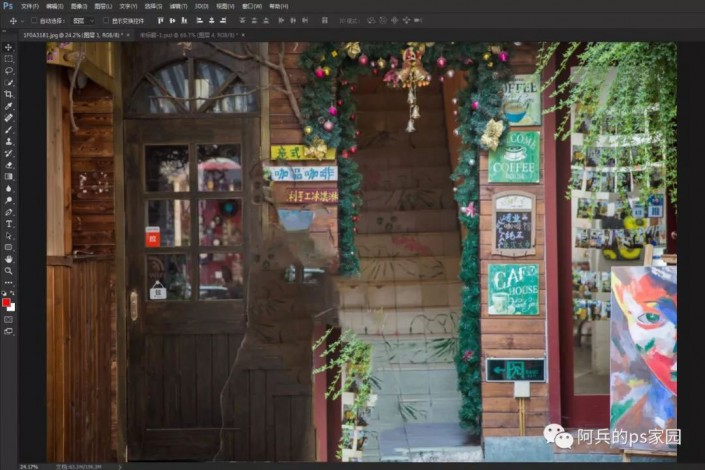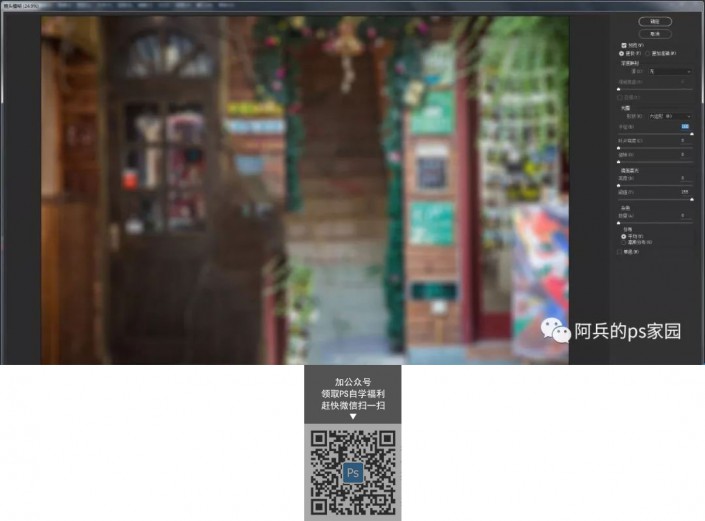景深效果,PS制作背景景深效果
今天分享一个PS将照片人物之外的背景部分做成景深效果。先看一下最后成品:
1,打开照片后,复制一层,快捷键http://www.16xx8.com/photoshop/jiaocheng/110097.htmlctrl+J.会得到图层1.然后用快速选择工具结合套索工具或钢笔工具沿着人物做个选区出来,将人物选中。再执行“选择并遮住”。
2 选择并遮住里,我习惯在这个蒙版http://www.16xx8.com/tags/38847/与背景并存显示的情况上来抠图。用画面中白圈的工具将人物头发比较复杂的地方涂抹,用红圈中的工具将人物没有选中的地方涂抹,如果人物街区不精确超出到人物之外,按住ALT不放去涂抹,可将多作部分擦除。然后最后的结果选择新建带有蒙版的图层。会得到一上新图层。
3 将有蒙版的图层显示,其它图层点击图层左边的小眼睛图标,隐藏,看下效果。
4 然后按住CTRL不放,点击抠好的图层蒙版缩略图,可以得到一个选区,按SHIFT+F5,在弹出的窗口中选择内容识别,确定。
内容识别后效果如下:
5 ctrl+D,取消选择。找到 “滤镜”菜单下的“模糊画廊”---“光圈模糊”。如果要求不高的话就直接将右边的半径数值调大就好。
6 如果想要真实一点的景深的效果的话,看一下我的截图上的设置。把画面中模糊的那个调整框移出画面之外,然后去右边下半部调整参数。每张图的参数都会有不同。哪怕这张图,我做的时候是原大尺寸下调整是这上面的参数,如果你从公众上另存再来执行光圈模糊,由于图变小,参数也就需要跟着改变一下了。
最后说一下,如果不会抠图,对PS也不是很熟练,可以打开照片后直接执行这个光圈模糊滤镜。只不过效果会粗糙一些。如下图所示:
学习 · 提示
相关教程
 新手学PS请到:www.16xx8.com
新手学PS请到:www.16xx8.com