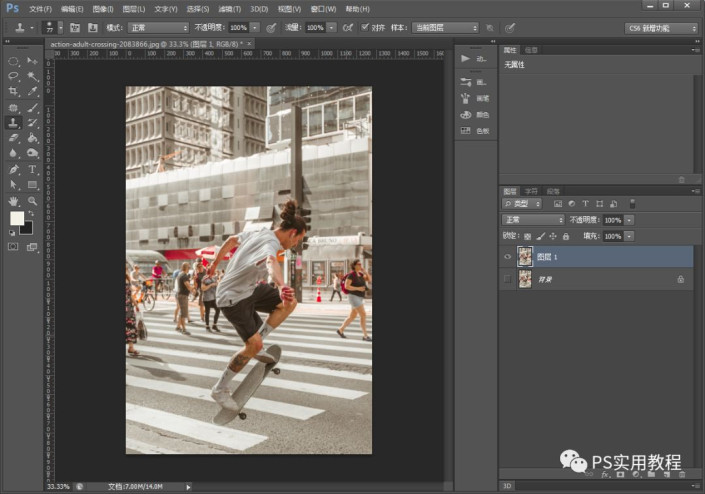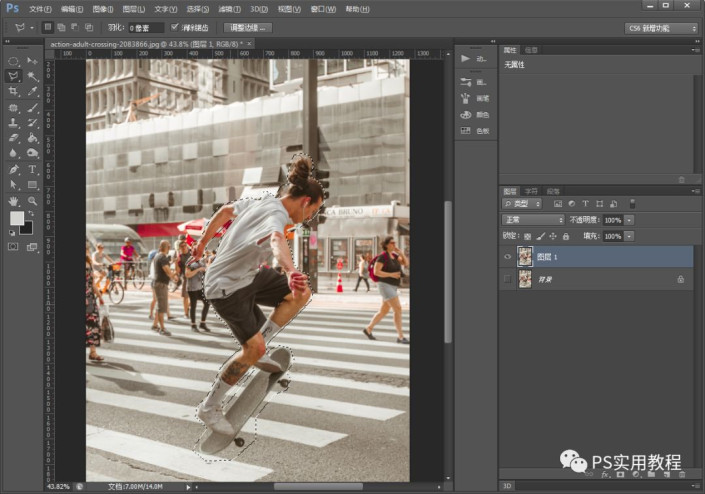虚化背景,给普通照片突出人物虚化背景
来源:公众号
作者:PS实用教程
学习:17721人次
这一篇讲的是如何将一张普通手机拍摄的照片,通过PS做成一张背景虚化人物突出的照片。以讲解快速虚化背景和优化细节为主,顺便可以练习一下PS中通道的运用。在没有特殊镜头的情况下,让照片更有范。
效果图:
原图:
操作步骤:
1.将照片素材拖进PS中,复制背景图层,得到图层1。首先要建立模糊区域。
2.用多边形套索工具,大致选中人物轮廓;
点击调整边缘,移动平滑度和移动边缘滑块,使选取轮廓更贴近人物。
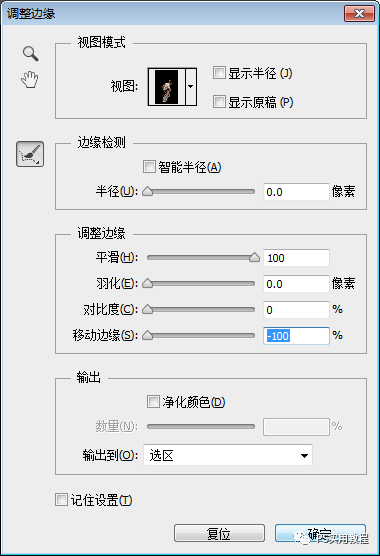
学习 · 提示
相关教程
关注大神微博加入>>
网友求助,请回答!
 搜索公众号photoshop教程论坛,免费领取自学福利
搜索公众号photoshop教程论坛,免费领取自学福利