发光字,通过PS给字体制作发光的效果
来源:UI中国
作者:小白o
学习:31478人次
通过PS制作一款炫酷的发光字体,可以根据教程来学习一下,比较简单,我们会通过创建一个新的文件,可以设计任意文字,不过说的再多都需要亲自去制作才能完成,文字的颜色也可以自己去设定,站内关于字体的教程有很多,同学们可以搜索关键词进行搜索,具体通过教程来学习一下吧,相信你可以做的更好。
效果图:
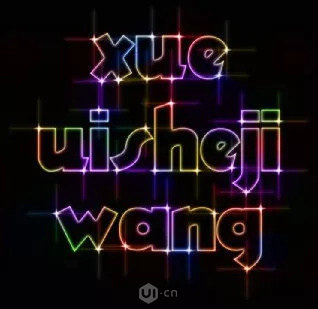
详细教程
步骤1
创建一个新的1280x720像素的文件,背景填充黑色。使用字体创建任意文字,的大小200像素,和颜色随意设置。如果你想安排的词分开,建立在一个单独的层,然后他们把他们合并成组,命名“字体”。
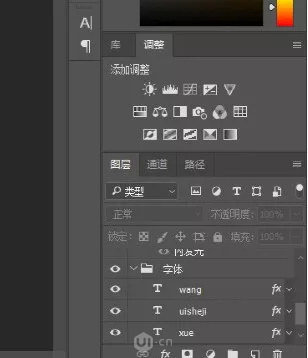
复制组,然后右键点击复制,对复制的组转换为智能对象http://www.16xx8.com/tags/34209/。
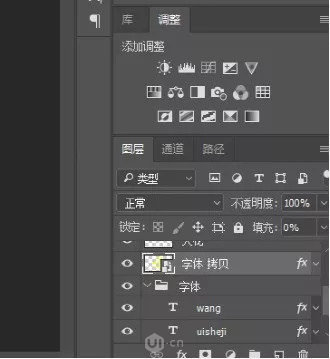
步骤2
回到字体组,双击xue这一层应用以下图层样式:
–外发光
·颜色:# fff43e
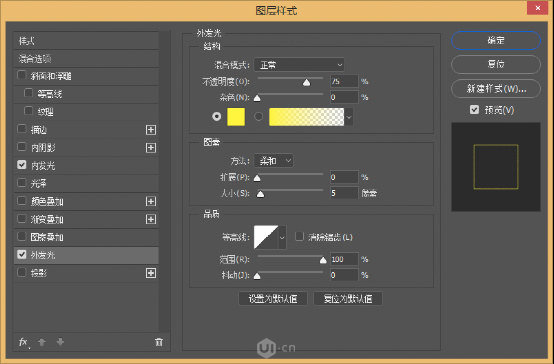
–内发光,
·颜色:# fff43e
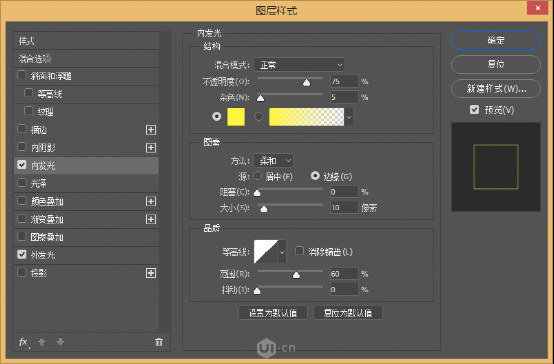
单击确定,然后改变图层的填充值为0。
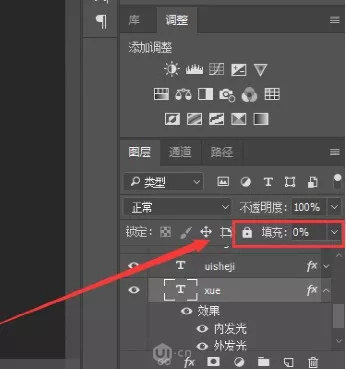
现在,我们要复制XUE的图层样式,然后对另外两个字体图层进行选择粘贴图层样式。
步骤3
双击被转换为智能对象的图层添加以下图层样式:

–内发光,
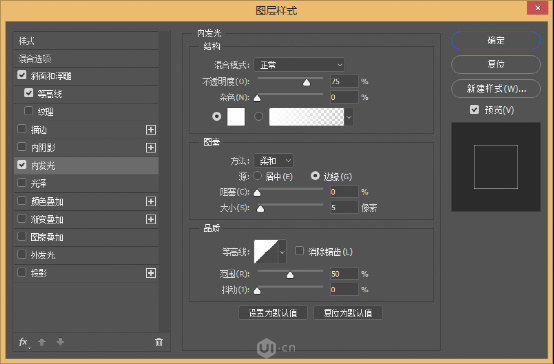
学习 · 提示
相关教程
关注大神微博加入>>
网友求助,请回答!







