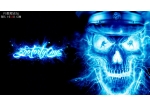发光字,制作一款超赞的绚丽光丝字体效果
来源:公众号
作者:SoulEC
学习:4171人次
今天要教同学们如何巧用Photoshop设计制作一款超赞的绚丽光丝字体效果,用到了图层样式和滤镜,操作起来也很方便,刚接触PS的同学们也可以试着来学习一下,相信你会有所收获,学习PS如果每天练习的话,就一定会有所进步,废话不多说,赶紧看教程学起来吧。
效果图:
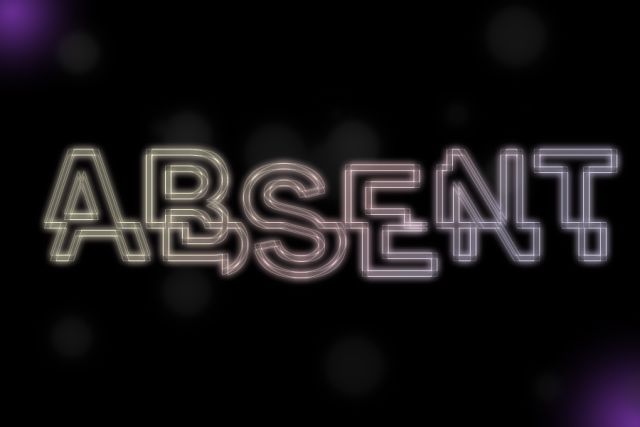
操作步骤:
步骤一
新建一个文件,900*600px,72dpi,RGB。
背景填充黑色,输入字体“ABSENT”,使用Franklin Gothic Medium字体,220pt,字间距20,白色。
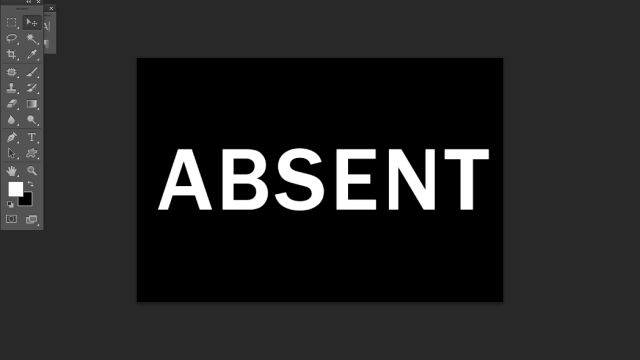
步骤二
选中文字图层和背景图层,Ctrl+E,合并。
滤镜-扭曲-波浪,(可点击随机化调整到自己满意的状态)进行如下设置:
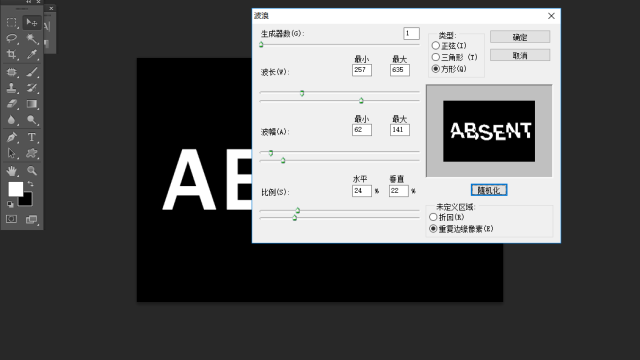
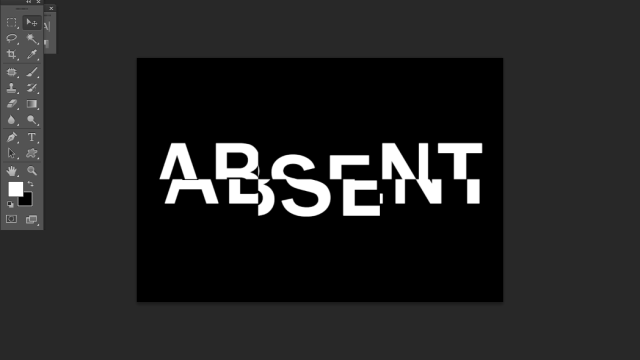
步骤三
学习 · 提示
相关教程
关注大神微博加入>>
网友求助,请回答!