ps蹲下的长发小美女
来源:photoshop联盟
作者:Sener
学习:13831人次
素材图片基本以绿色为主,转为秋季色也比较快。可直接把绿色转为暖色,然后把色调稍微调柔和,再在暗部增加褐色即可。
最终效果

原图

1、打开素材图片,创建可选颜色调整图层,对黄,绿进行调整,参数设置如图1,2,效果如图3。这一步把背景颜色转为橙黄色。
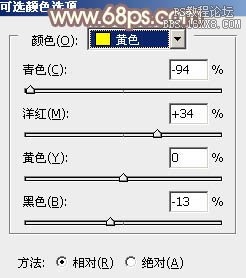
<图1>
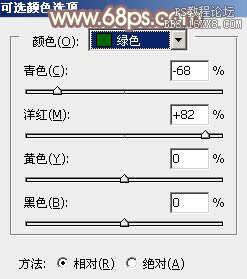
<图2>

<图3>
2、创建色相/饱和度调整图层,对黄色进行调整,适当降低饱和度及明度,参数及效果如下图。这一步把背景鲜艳的橙黄色转为柔和的黄褐色。
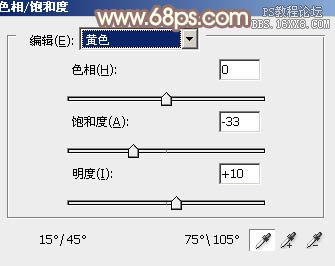
<图4>

<图5>
3、创建曲线调整图层,对RGB、绿、蓝通道进行调整,参数设置如图6- 8,效果如图9。这一步主要增加图片暗部亮度,并增加蓝色。
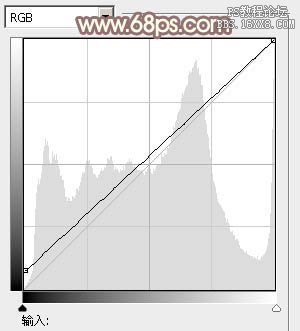
<图6>
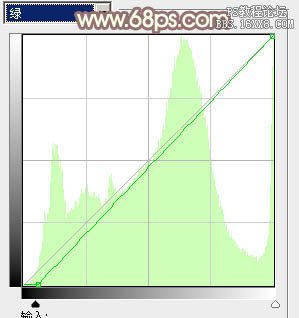
<图7>
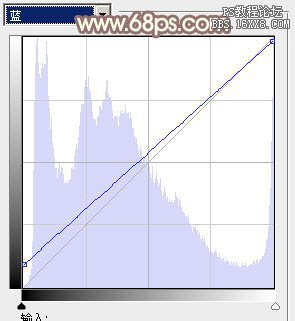
<图8>

<图9>
学习 · 提示
相关教程
关注大神微博加入>>
网友求助,请回答!







