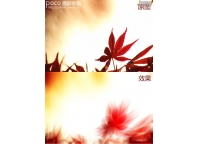雪景效果,在PS中给照片制作雪景效果图
来源:PS自学教程Photoshop
作者:PS自学教程Photoshop
学习:14238人次
整个制作过程都在PS中完成,其实白雪的效果制作起来还是比较简单的,相信同学们可以很快学会,刚接触PS的同学们也可以跟着教程来学习一下,也可以制作的很好,在找图片的时候可以选择景观图,这样更直观的可以看到制作效果,说在多都不如直接去制作一下,相信同学们可以学的更好,一起来通过教程学习一下吧。
效果图:

练习素材:

操作步骤:
首先我们要做的是覆盖白雪,我们将找到的景观图,拖入Photoshop中,解锁。

打开通道图层,点击绿色图层通道,然后点击下方的载入通道选区。

学习 · 提示
相关教程
关注大神微博加入>>
网友求助,请回答!