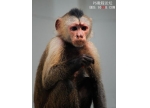Photoshop利用计算来抠长发MM
来源:
作者:
学习:4536人次
好多人问我“计算”是什么
“计算”是通过两个图像(源),用不同的混合模式计算而得到一个选区,默认情况下将该选区存储在 Alpha 通道中备用。
“计算”的强大功能给我们提供了精确的选区,是传统选取工具所不能比拟的。想理解“计算”的强大功能,就必须先搞清楚混合模式,才能知道它们是怎么计算的。
以下是部分混合模式的公式:
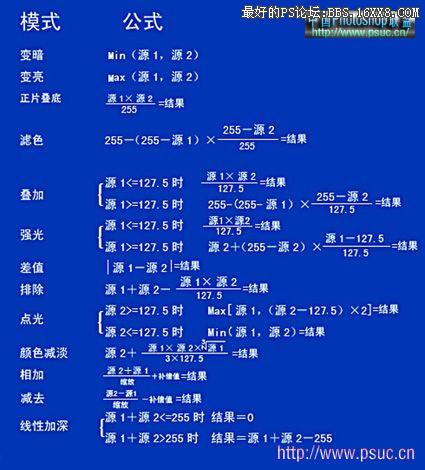
好了~现在给大家个利用计算来抠图的教程
原图:

1。复制一层,然后新建空白图层,填充蓝色。放在复制层的下面。做观察层用。
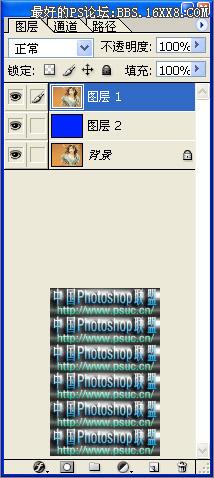
“计算”是通过两个图像(源),用不同的混合模式计算而得到一个选区,默认情况下将该选区存储在 Alpha 通道中备用。
“计算”的强大功能给我们提供了精确的选区,是传统选取工具所不能比拟的。想理解“计算”的强大功能,就必须先搞清楚混合模式,才能知道它们是怎么计算的。
以下是部分混合模式的公式:
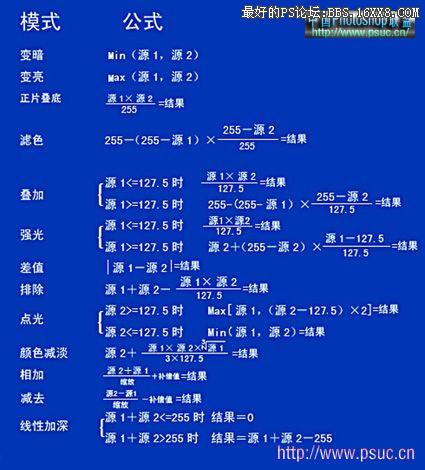
好了~现在给大家个利用计算来抠图的教程
原图:

1。复制一层,然后新建空白图层,填充蓝色。放在复制层的下面。做观察层用。
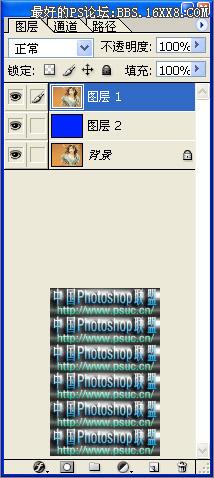
学习 · 提示
相关教程
关注大神微博加入>>
网友求助,请回答!