蓝色效果,制作INS上比较流行的蓝色静谧性冷淡色调
本篇教程教程教同学们制作INS上非常流行的蓝色静谧性冷淡色调,为啥称之为性冷淡,我也不知道,大家都这么称,随波逐流的叫吧。我们可以先观察一下这种色调的特点,照片整体色调偏蓝偏暗,灰度大,照片看起来灰蒙蒙的,有种神秘感,类似高级灰的一种调色手法,现在很多国内大神都在竞相模仿这种风格,因为每个人的审美角度不同,这种风格未必会受所有人喜欢,这里把调色方法和思路写在这里,喜欢这种风格的朋友可以学习一下。
效果图:

素材:

操作步骤:
这是一张佳能6D拍摄的照片,DNG格式。阴雨天拍摄,略有点曝光不足,导致暗部有些黑,颜色信息也不明显。
在PS软件中打开图片,会自动弹出Camera Rawhttp://www.16xx8.com/photoshop/jiaocheng/2015/136179.html插件,先从基本面板开始调整,将照片的曝光调整至正常,将暗部因曝光不足失去的细节还原回来:
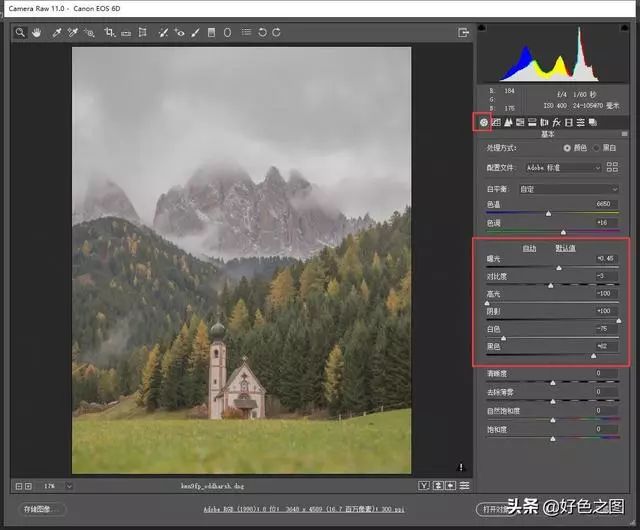
曝光调整正常以后,照片已经不难看了。可以看出,这是一张展示秋天景色的照片,整体以黄色调为主,但是我们要调整的色调,正好与之相反,是偏蓝色的色调,那么我们就来调整一下照片的色温,使之向蓝色靠近:

调整了色温,照片整体已经偏向蓝色了。顺便降低了一些清晰度和饱和度,因为开篇我们说过,这种风格灰度比较大,降低清晰度也能够为照片增加一点灰度效果。
接下来直接进入曲线面板,对红绿蓝和RGB复合通道进行调整,如果你仔细看过前面的五节曲线教程,那么肯定能明白曲线调色原理,在这里我就不多赘述了,先来调整红色通道:

将红色通道的暗部向绿色调整,就能看到照片的暗部整体呈现出绿色。接着调整绿通道和蓝通道,调整方法都很类似:
学习 · 提示
相关教程







