烟雾效果,通过PS快速给人物照片添加有意境的烟雾效果
来源:公众号
作者:摄影PS教程
学习:7723人次
本篇的教程比较好操作,用最简单的方法,为照片添加一层烟雾效果,有的时候看似平平淡淡的一张照片,添加一种效果后,整个照片更有意境了,不再普通,而且方法也很简单,新接触PS的同学们也可以通过教程来试着学习一下,相信通过教程可以学到一些知识,一起通过教程来学习一下吧。
素材:

操作步骤:
在PS中打开素材图片,第一步,复制图层(CTRL+J),将图层混合模式修改为"柔光"(这一步的作用是增大图片对比,为后面的烟雾烘托效果,如果你的照片本身对比度就比较大了,那么不修改图层混合模式也可以)。如图:
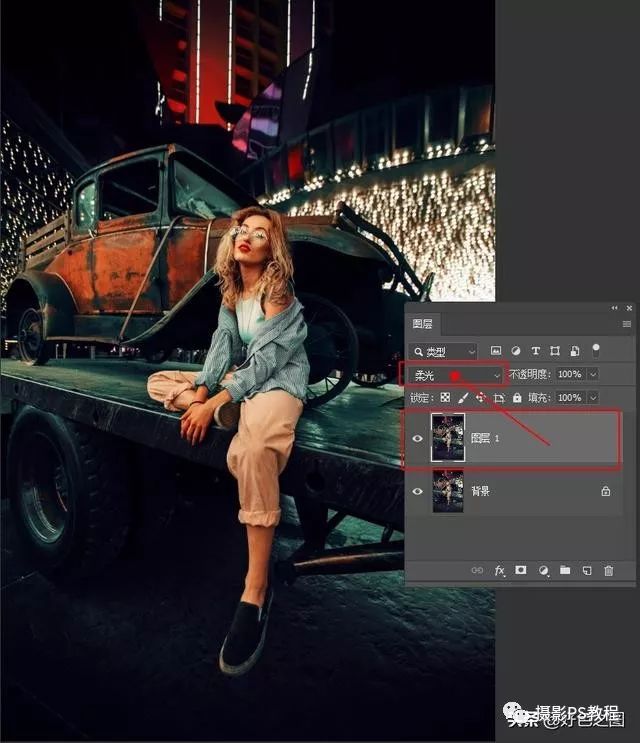
复制图层,修改混合模式(视图片而定)
接下来,在图层面板下方,点击"新建图层"按钮,建立一个空白图层:
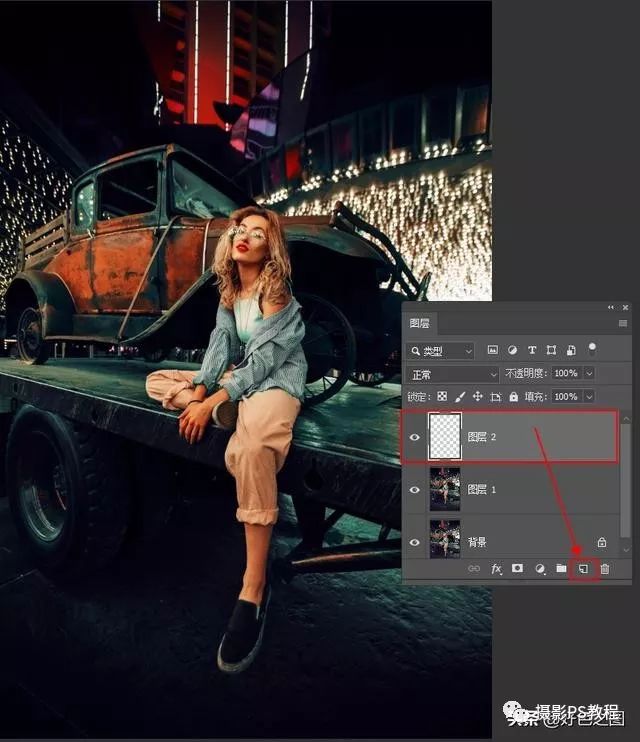
新建图层
按下快捷键http://www.16xx8.com/photoshop/jiaocheng/110097.htmlQ,进入快速蒙版http://www.16xx8.com/tags/38847/(不了解快速蒙版的同学请翻阅我之前的教程第11节《快速蒙版与画笔工具》),这时新建的图层会变成红色:

按Q进入快速蒙版
学习 · 提示
相关教程
关注大神微博加入>>
网友求助,请回答!







