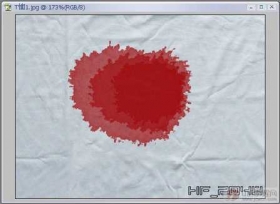光线效果,给室外婚纱照片添加光线
一张好看的照片是光与影的结合,有时在照相的时候光线不是特别的好,这个时候我们需要通过后期的一些添加使照片变得更加的好看。本篇教程就是要给婚纱照片添加一种好看的光线效果,主要会通过可选颜色命令给图片添加暖光高彩效果,可选颜色命令可以在图像中每个主要原色成分中更改印刷色的数量,但是不影响其他主要的颜色,所以用起来很好操作,具体我们通过实际照片来练习一下吧。
效果图:

素材:

操作步骤:
1、首先我们先打开素材文件,单击图层面板底部的“创建新的填充或调整图层”按钮,选择可选颜色命令,如图所示:

2、在可选颜色属性下拉列表中选择红色,选中相对复选框,调整青色为-100%,洋红为10%;再设置颜色为黄色,调整其青色为-100%,效果如图所示:

3、通过对可选颜色调整图层参数的调整可以看到,图像整体红的部分鲜艳了很多,但是人像肤色部分显得有些偏红。单击工具箱中的画笔工具按钮,将前景色设置为黑色,降低画笔的不透明度以及流量,使用圆形柔角画笔涂抹人像部分,去掉可选颜色调整图层对人像的影响,如图所示:

4、再次单击图层面板底部的“创建新的填充或调整图层”按钮,创建色相饱和度调整图层,设置其饱和度为34,同样使用画笔工具去掉其对人像部分的影响,效果如图所示:

5、单击图层面板底部的创建新图层按钮,创建一个新图层,按下快捷键http://www.16xx8.com/photoshop/jiaocheng/110097.htmlAlt+Delete填充黑色,选择滤镜,渲染,镜头光晕命令,调整光晕角度,单击确定按钮结束操作,如图所示:

6、在图层面板中设置镜头光晕图层的混合模式为滤色。
完成:

有的时候我们添加了一些效果,会使照片看起来更加的锦上添花,学习ps就是如此,它可以通过我们的设想来用图片的形式展示出来,学习ps没有什么捷径可言,主要就是通过不停的练习来提高我们的水平。
学习 · 提示
相关教程