黑白照片,用Angelababy做例子用Photoshop调出黑白复古人像
来源:公众号
作者:野鹿志
学习:8785人次
@野鹿志: Angelababy真实在PS中百用不倦啊,怎么都可以拿来给同学们练手,Angelababy五官实在是太美,怎么处理都漂亮,hold住任何风格的照片,本篇的教程拿Angelababy的照片做范例教同学们调出一张层次分明的黑白复古人像照,还等什么,同学们一起来练习下吧。
效果图:
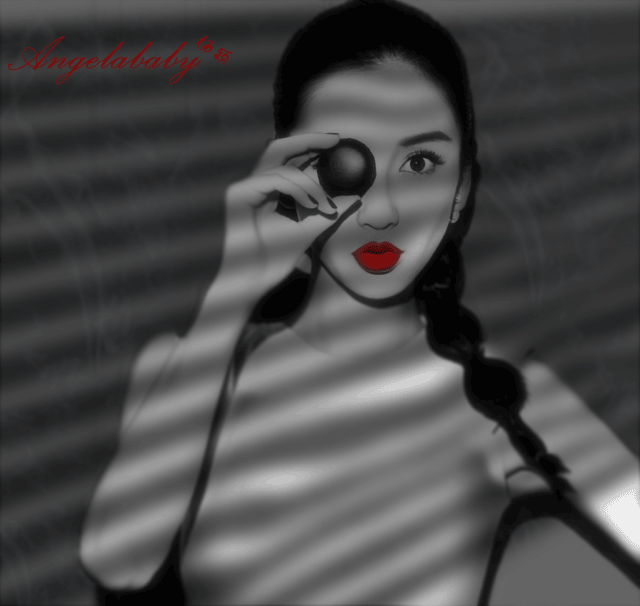
原图:

操作步骤:
将图片拖进ps里
Ctrl+J复制一层后
图层-新建调整图层-渐变映射:
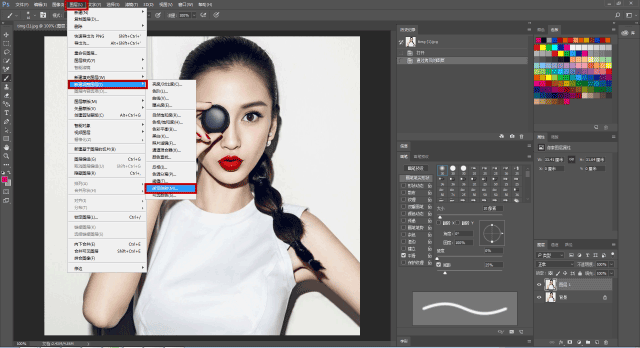
选择渐变色为黑白
若你的渐变映像是由白到黑
要勾选反相哦
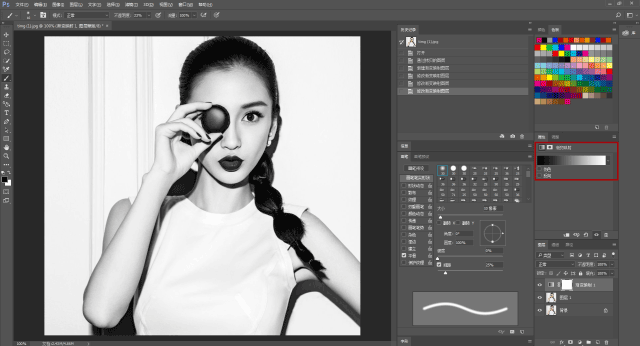
用黑硬笔刷在渐变映射的蒙版上进行擦拭
把Baby鲜红的嘴唇擦拭出来
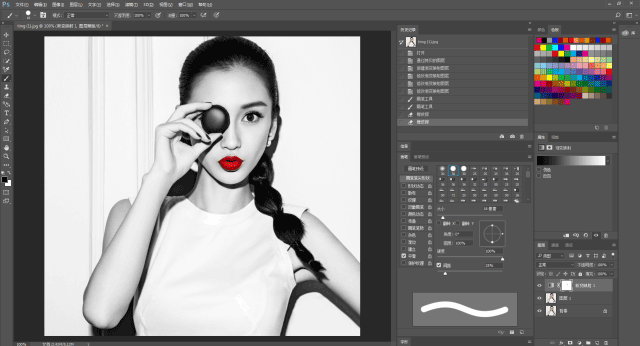
Ctrl+Shift+N新建透明图层
编辑-填充,快捷键Shift+F5
选择50%的灰
然后将混合模式改为叠加
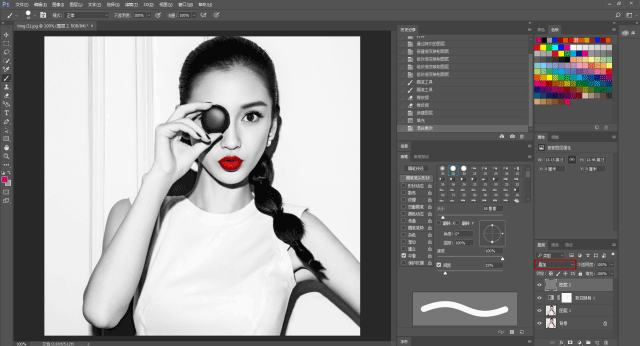
使用加深和减淡工具
软画笔,然后降低曝光度大约到20%
开始加深阴影
特别是脸部,让轮廓更清晰
并且高光阴影看上去要很协调
等画眼睛的时候
我们一定要改变画笔的大小再来画
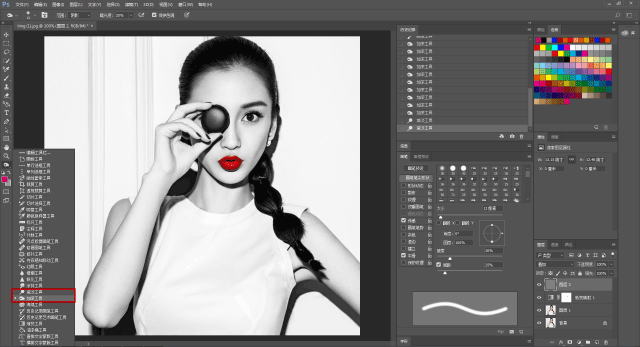
新建曲线层
适当调整让对比度更强
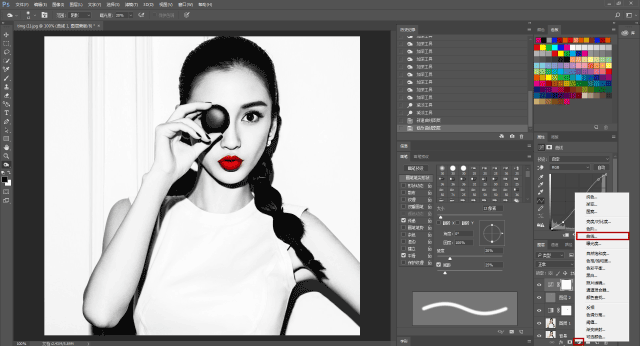
Ctrl+Shift+Alt+E盖印图层后
图像-调整-色阶,快捷键Crtl+L
调整如图:

滤镜 -模糊-高斯模糊
半径:10
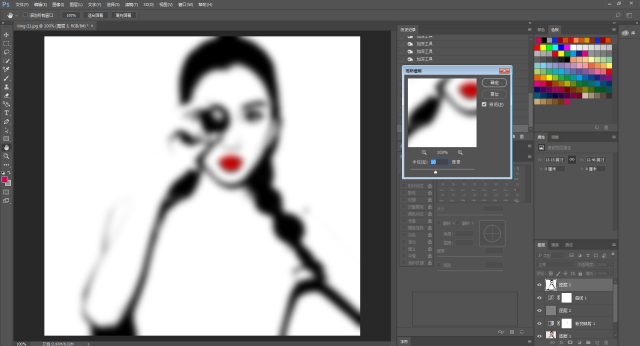
进行到这一步
我们先把图层另存为PSD
作者公众号:
学习 · 提示
相关教程
关注大神微博加入>>
网友求助,请回答!









