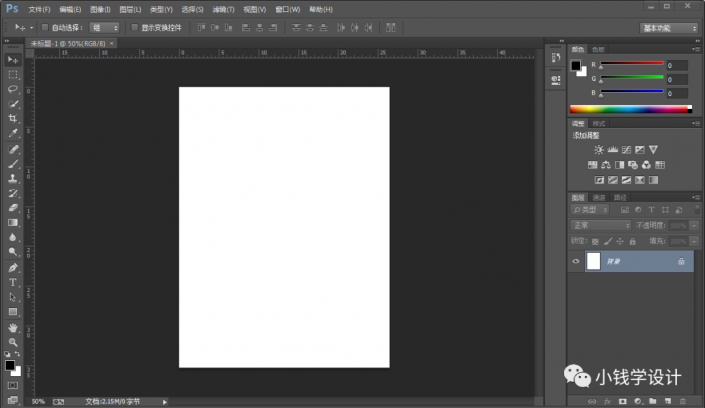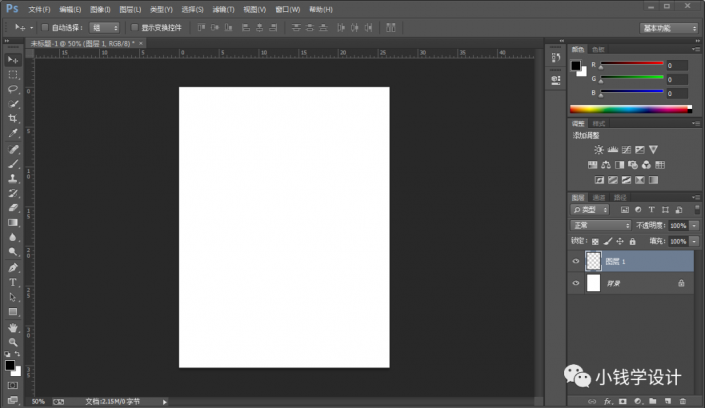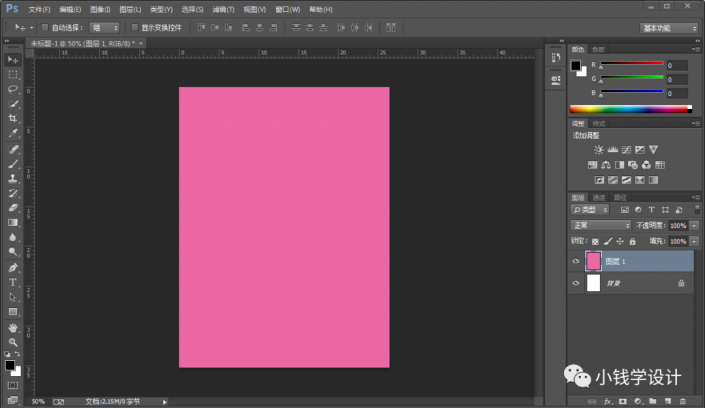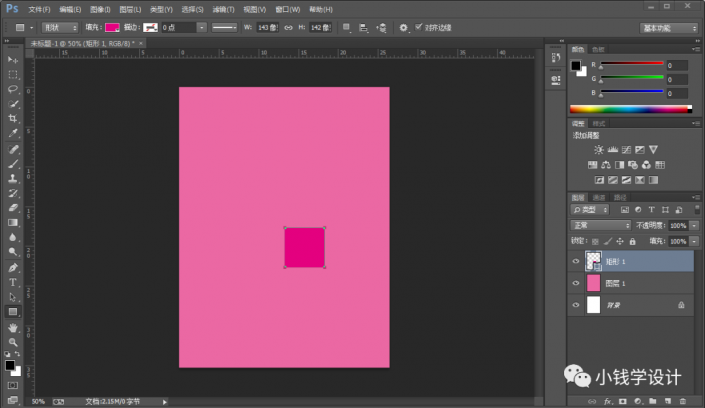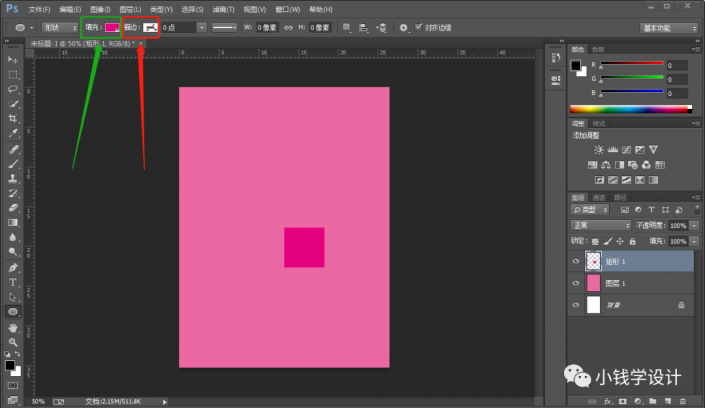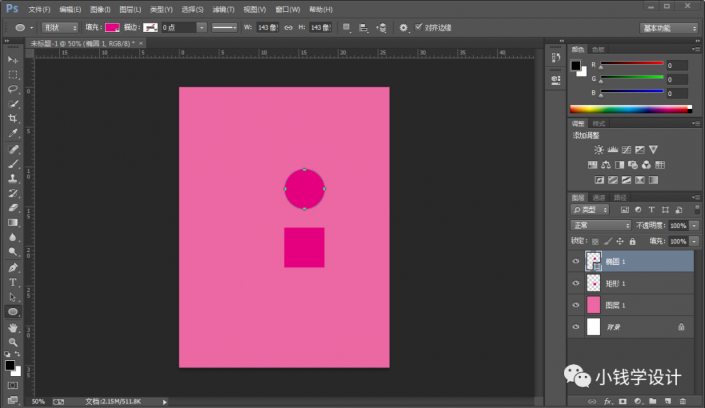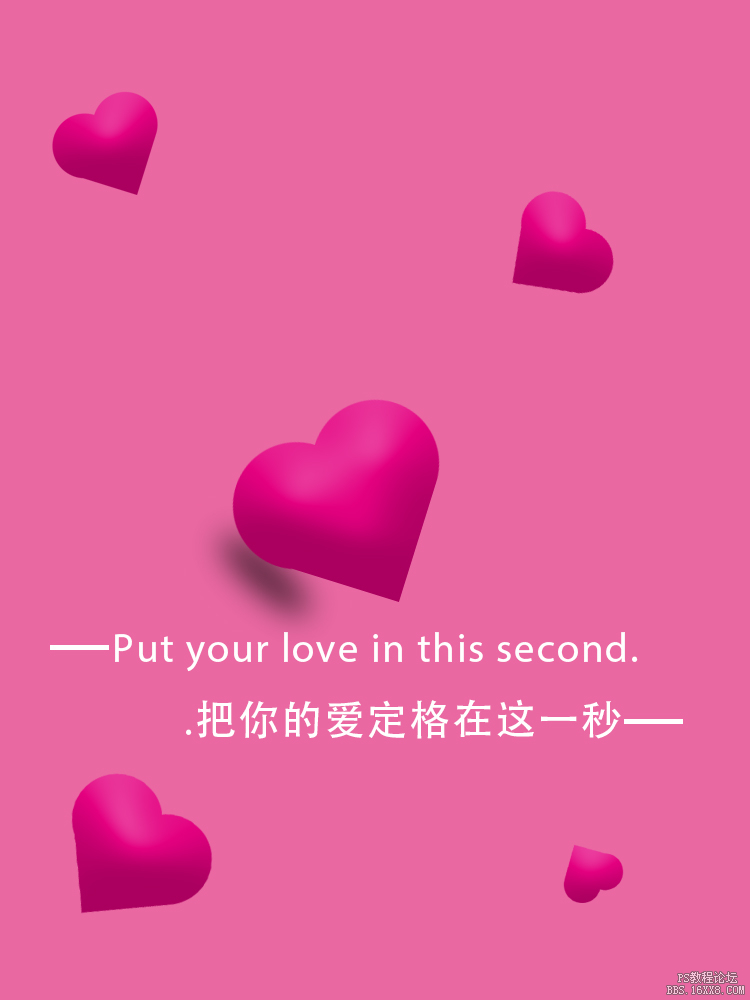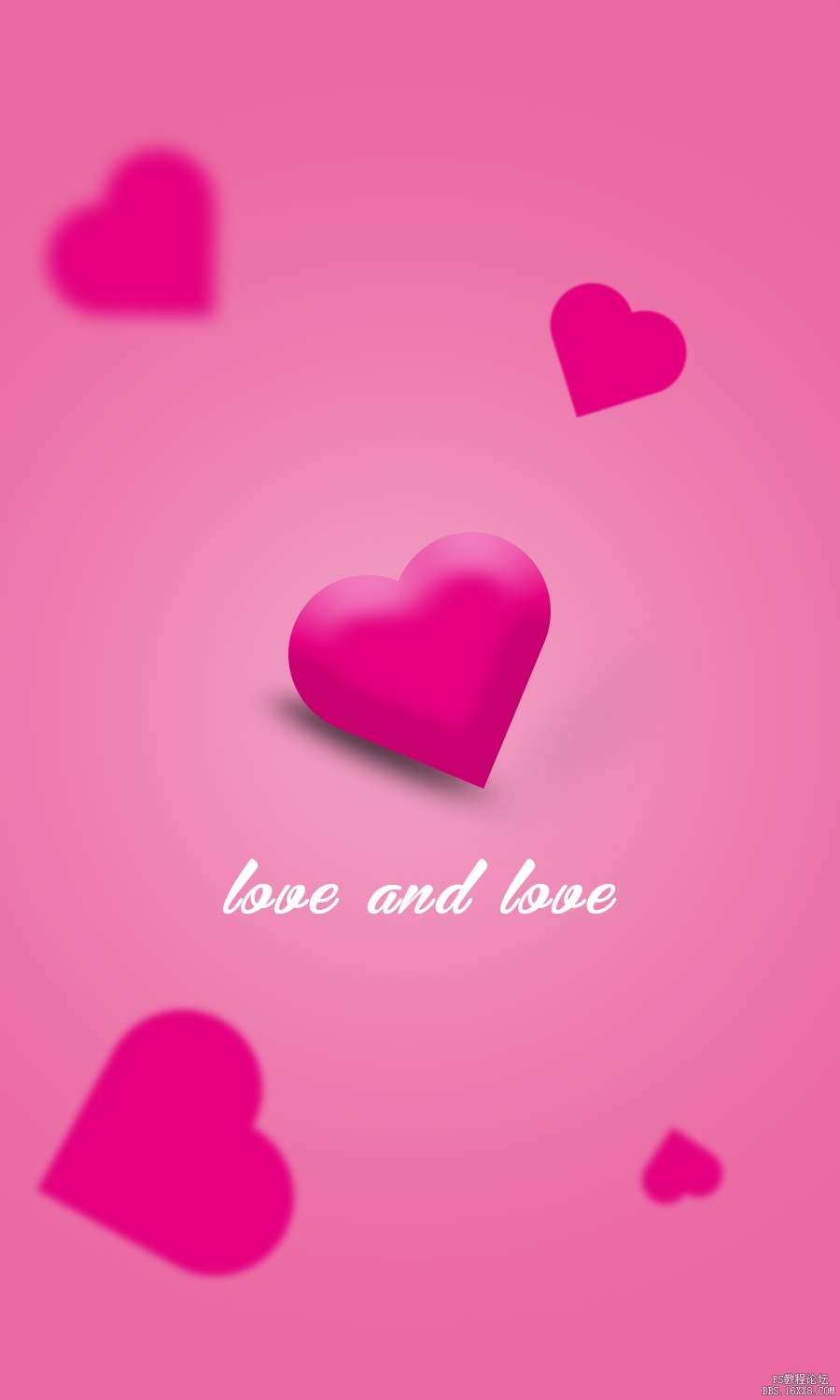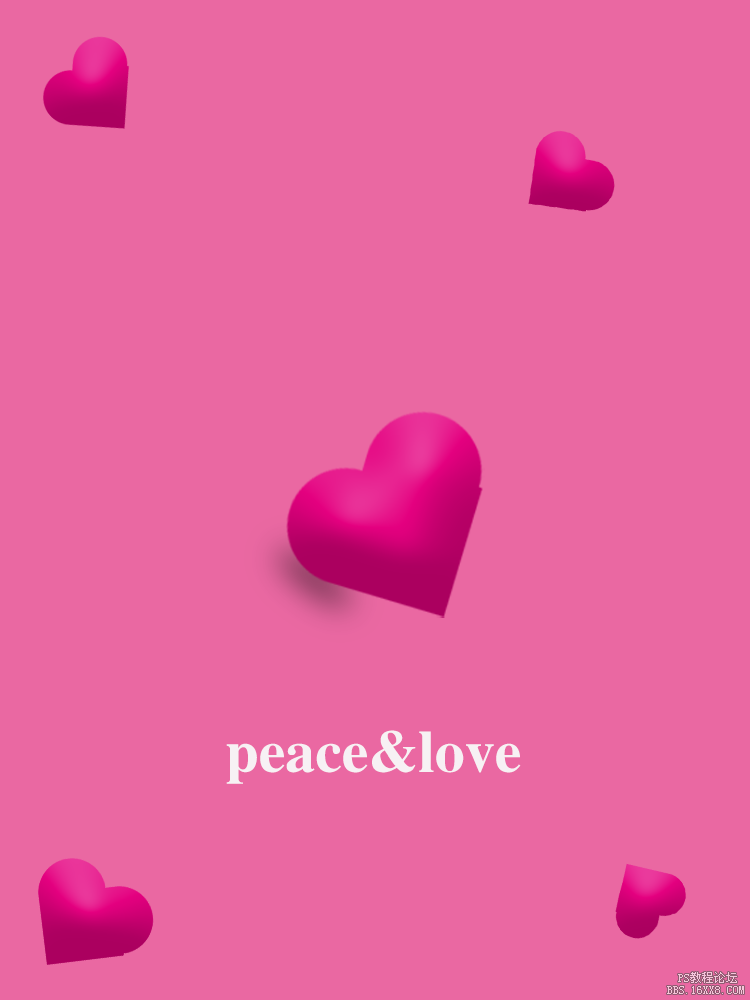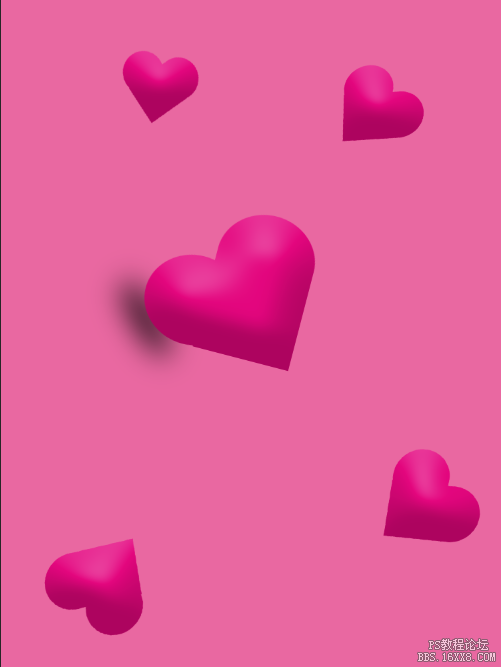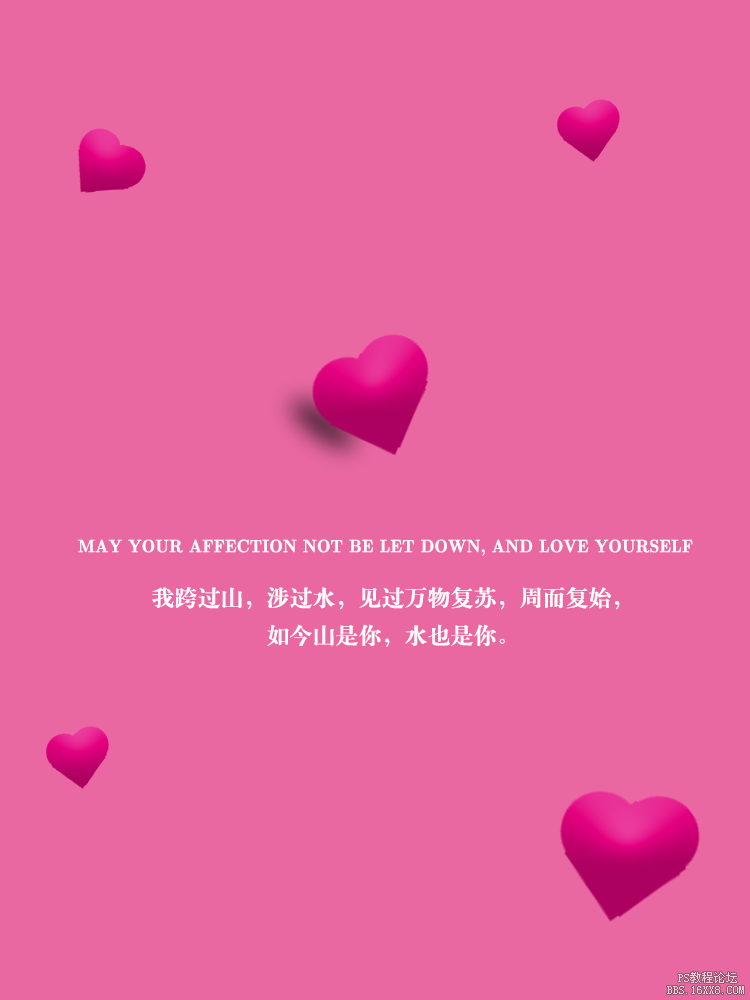海报设计,制作一款立体感的爱心图形海报
有的时候看似简单的海报,其实在ps中都可以完成,只要你有创意,然后通过一些操作就可以在ps中制作出这种感觉来。我们来学习一下本篇的教程是如何一步一步的做出来的,首先新建画布,再通过矩形工具来绘制一个图形出来,然后通过椭圆工具绘制一个椭圆,这里要用椭圆工具和正方形、矩形形状,通过合作起来制作一个爱心的形状,具体的操作可以通过教程来详细的学习一下。本篇教程制作起来还是有一定的难度,但是同学们只要耐心的去操作,还是可以很好的完成它。一起来练习一下吧。
效果图:
操作步骤:
第一步:
打开PS,按Ctrl+N新建一个画布(宽度:750像素、高度:1000像素,背景内容:白色),确定后,就得到“背景”图层
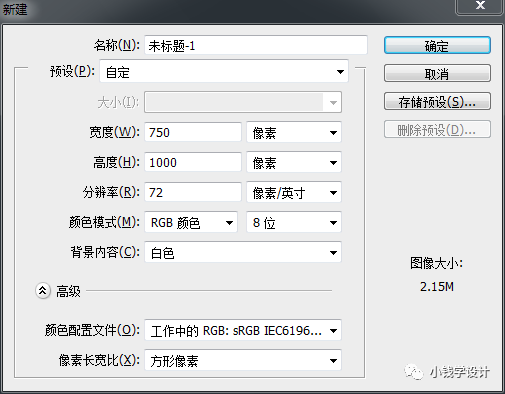
第二步:
按Shift+Ctrl+N新建一个图层,就得到“图层 1 ”图层;接着在“图层 1 ”图层,按Shift+F5填充(颜色:#ea68a2),好了后点击‘确定’
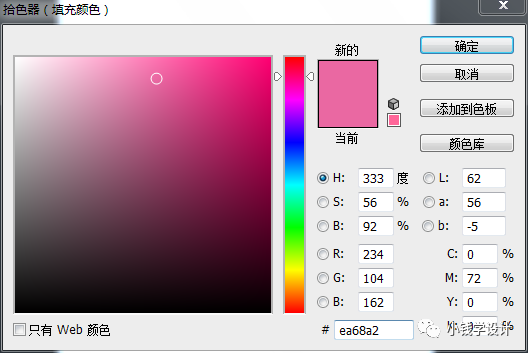
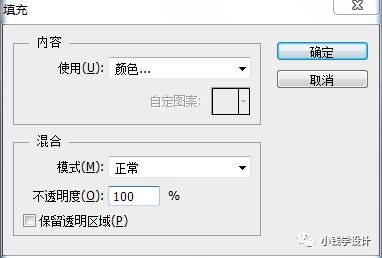
第三步:
按U使用矩形工具,设置(填充:#e4007f、描边:无),在图像中拖画出一个正方矩形形状,好了后,就得到“矩形 1 ”图层;接着鼠标右键单击“矩形 1 ”图层选择‘栅格化图层’功能,就把 矩形 1 图层栅格化
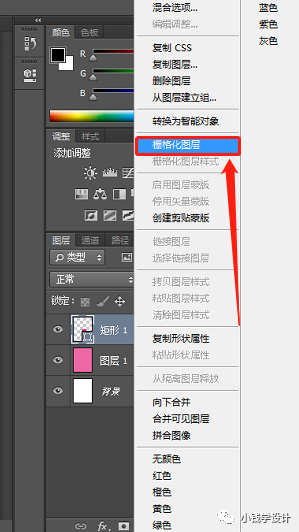
第四步:
按U使用椭圆工具,设置(填充:#e4007f、描边:无),在图像中拖画出一个椭圆形状,好了后,就得到“椭圆 1 ”图层;接着鼠标右键单击“椭圆 1 ”图层选择‘栅格化图层’功能,就把 椭圆 1 图层选栅格化
学习 · 提示
相关教程
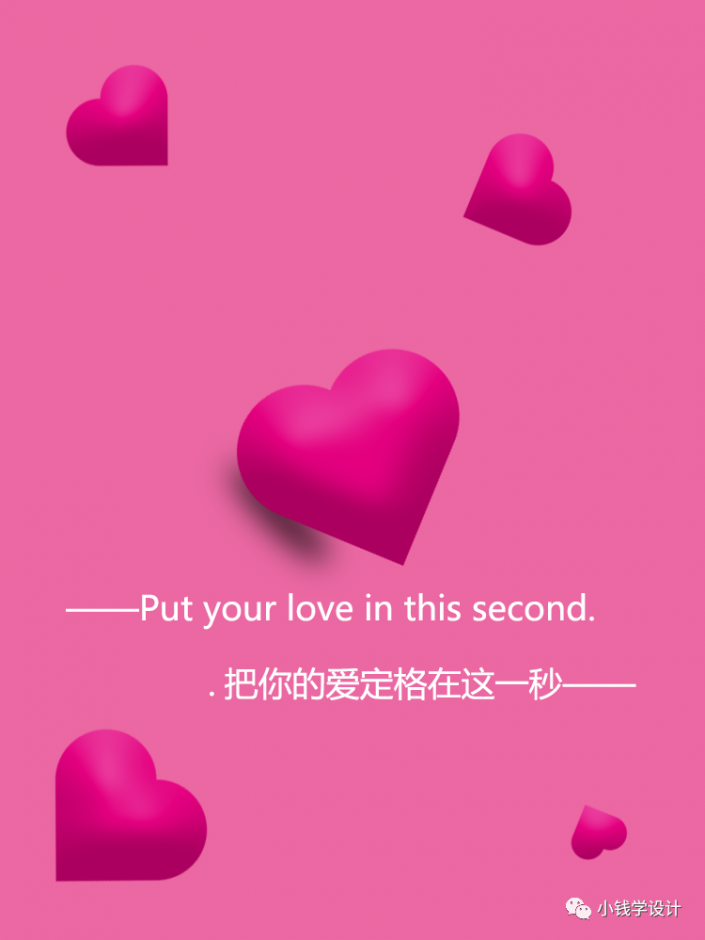 学习PS请到www.16xx8.com
学习PS请到www.16xx8.com