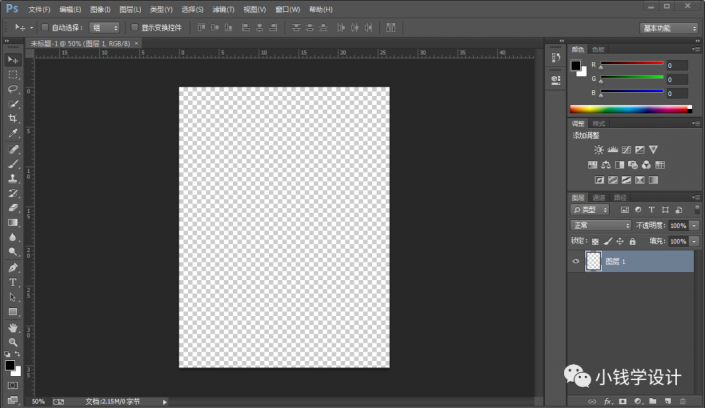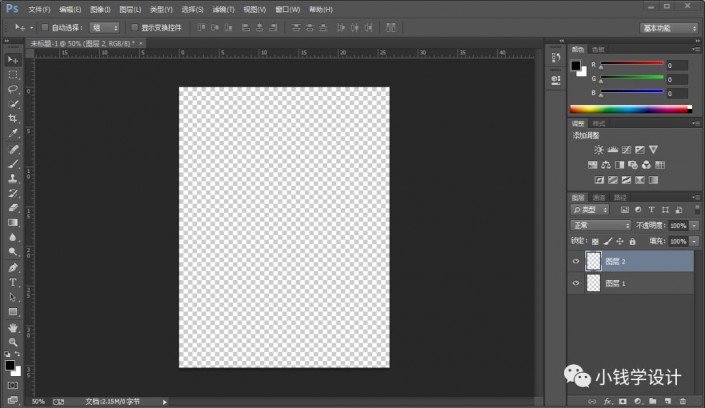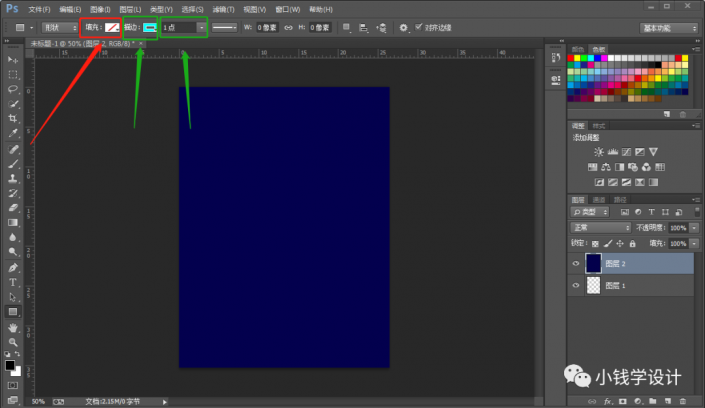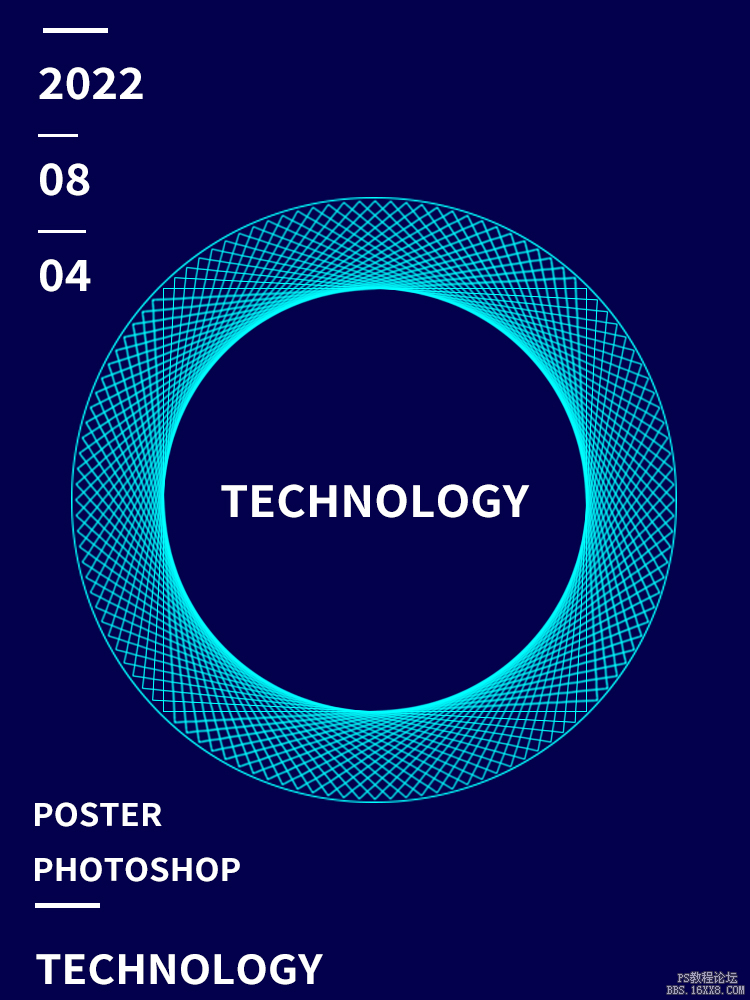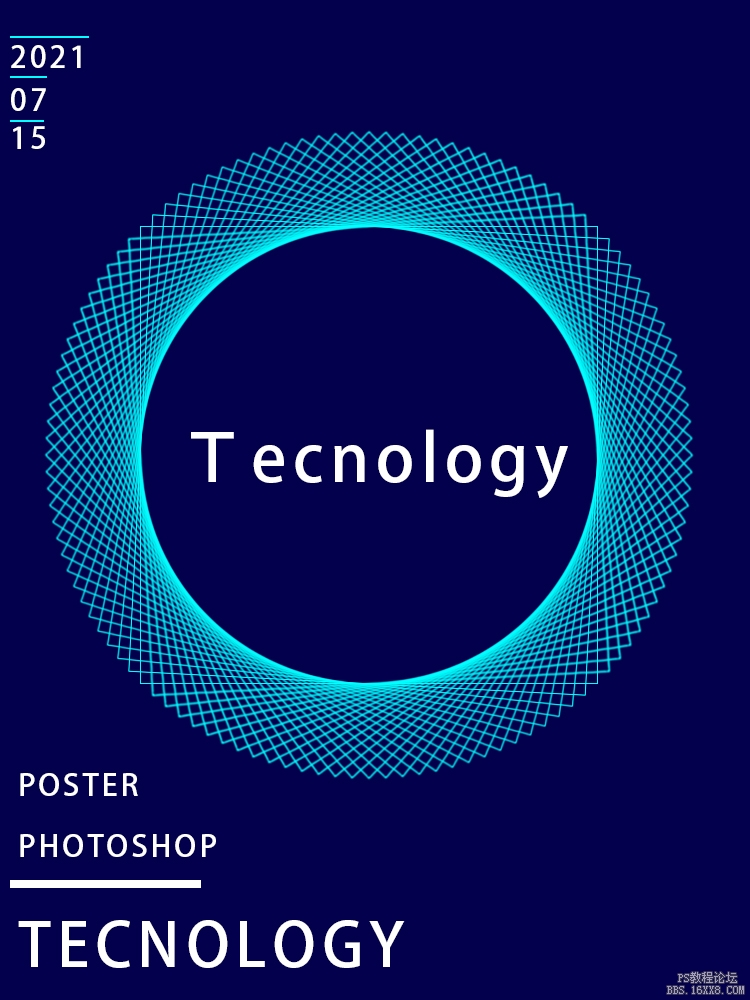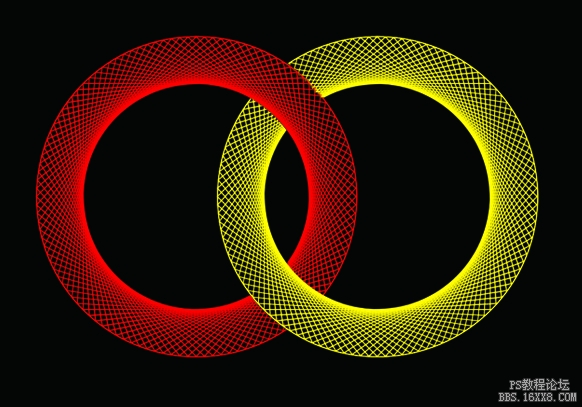海报制作,制作科技感失量海报照片
来源:公众号
作者:极微设计
学习:7370人次
可以看得出来本篇教程的效果图十分具有科技感,它虽然是一个圆环,但是极具创意,虽然简单,但是看着很有科技感,制作起来也不难。一起通过PS来学习一下吧。整体来说本篇教程都是在ps中进行的,首先会通过一个矩形工具来画一个格子出来,然后一步一步的进行操作,不停的重复旋转,直到满意为止,多次旋转以后就得到了一个圆。一起通过教程来学习制作一下吧,相信你可以做的更好。
效果图:
操作步骤:
第一步:
打开PS,按Ctrl+N新建一个画布(宽度:750像素、高度:1000像素,背景内容:透明),确定后,就得到“图层 1 ”图层
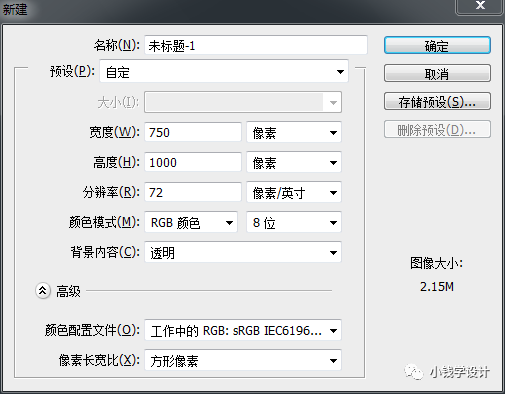
第二步:
按Shift+Ctrl+N新建一个图层,就得到“图层 2 ”图层;接着在“图层 2 ”图层,按Shift+F5填充(颜色:#03004c),好了后点击‘确定’
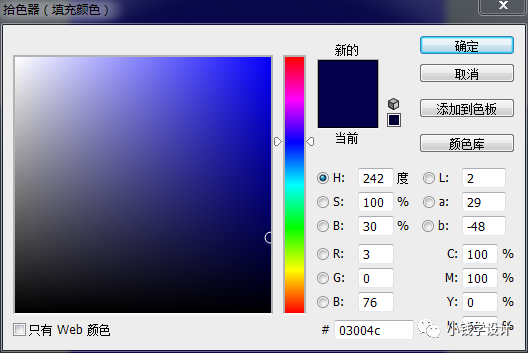
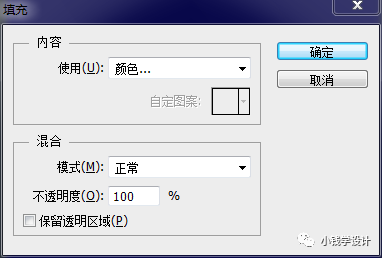
第三步:
按U使用矩形工具,设置(填充:无、描边颜色:#00ffff、描边宽度:1点),在图像中拖画出一个正方矩形框形状,好了后,就得到“矩形 1 ”图层;接着鼠标右键单击“矩形 1 ”图层选择‘栅格化图层’功能,就把 矩形 1 图层栅格化
学习 · 提示
相关教程
关注大神微博加入>>
网友求助,请回答!
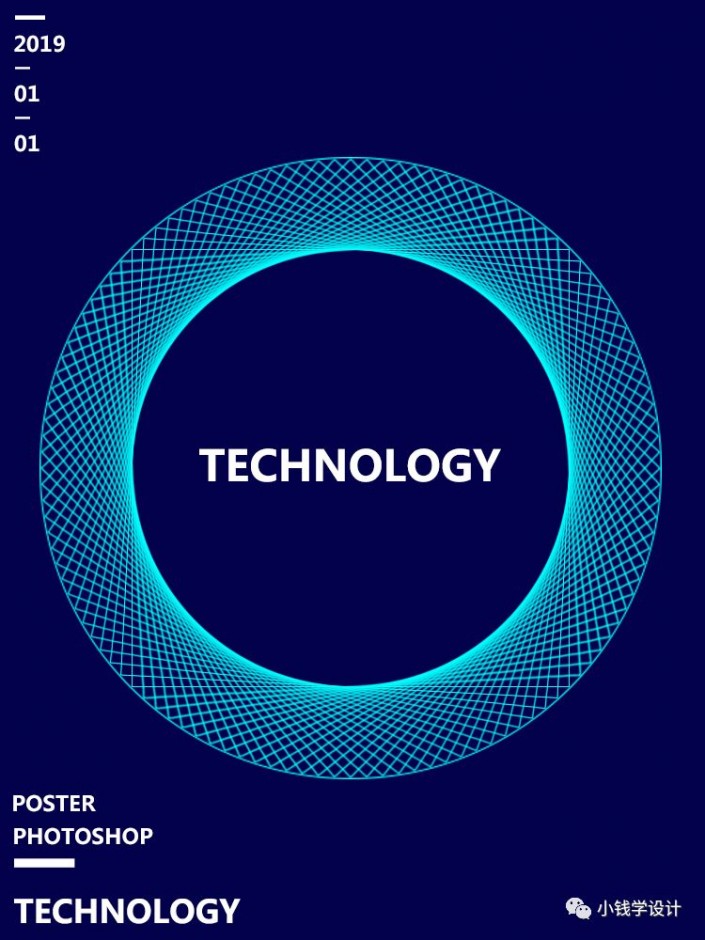 搜索公众号photoshop教程论坛,免费领取自学福利
搜索公众号photoshop教程论坛,免费领取自学福利