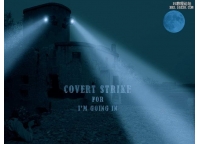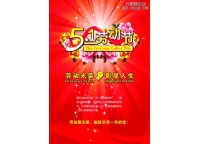海报制作,提取人物像素制作人物海报主体
来源:公众号
作者:PS实用教程
学习:9469人次
效果图:
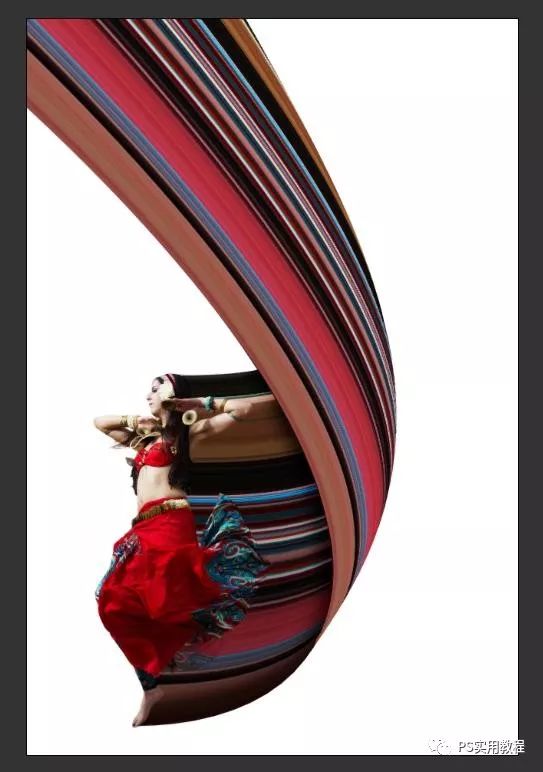
1.将人物素材图拖入PS中。

2.用快速选择工具>选择主体,选中人物主体。然后进入选择并遮住,用边缘调整画笔将毛发刷出来。用套索工具将其他边缘没选好的部分,修正一下得到如下图。

确定导出带有蒙版http://www.16xx8.com/tags/38847/的图层后,得到如下图抠图结果。

3.选中抠图图层,右键点击转换为智能对象http://www.16xx8.com/tags/34209/。
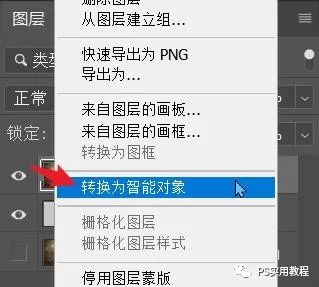
按CTRL+J,复制得到拷贝图层,移动到边上,如下图。

4.获取完整单像素列。选中拷贝图层,按住ALT键,快速反复按压键盘左向方向键,直至右边的像素颜色,明显可以看到从上到下至少能选出1像素完整内容。

选中所有拷贝图层,右键点击合并图层,如下图。
学习 · 提示
相关教程
关注大神微博加入>>
网友求助,请回答!