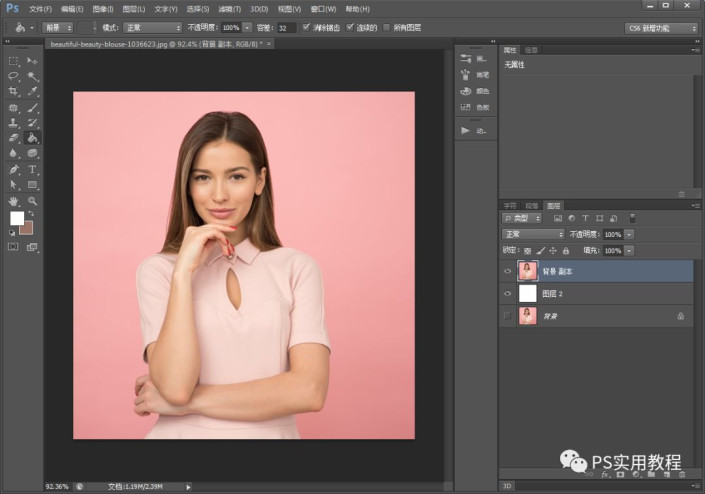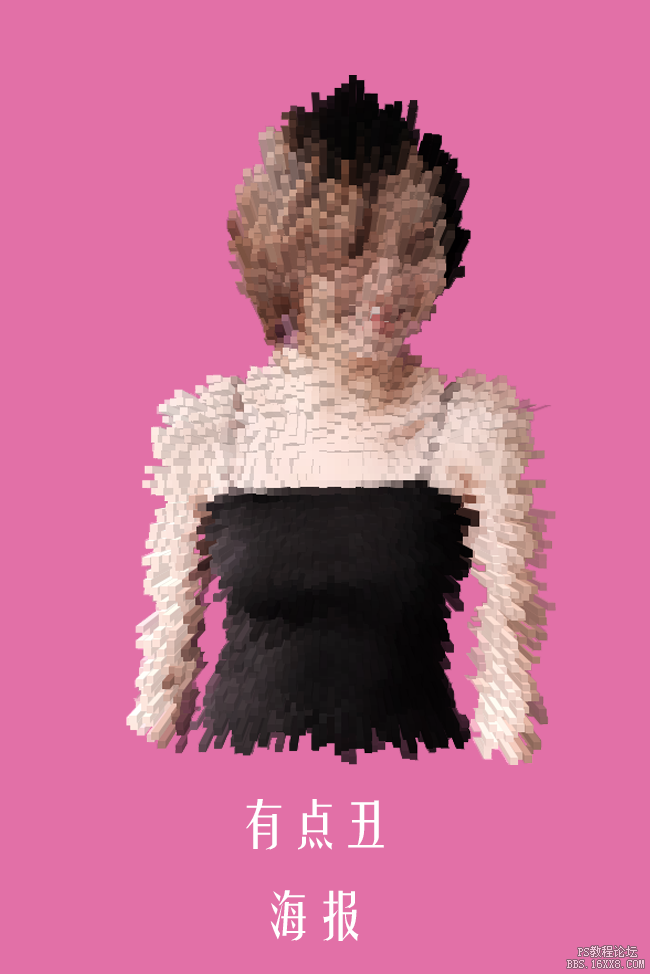海报制作,制作简洁大方的立体科技感海报
来源:微博
作者:PS实用教程
学习:9570人次
教同学们做一个应急海报,比较简单,不费时间,又不会显得太普通。而我们这篇教程的目的,就是在没有准备的情况下,应急之用,当然也可以加进更多设计元素,完善海报整体,主要用到的是PS自带的调色工具例如曲线,自带的滤镜等等,跟着教程来学习一下吧。
效果图:

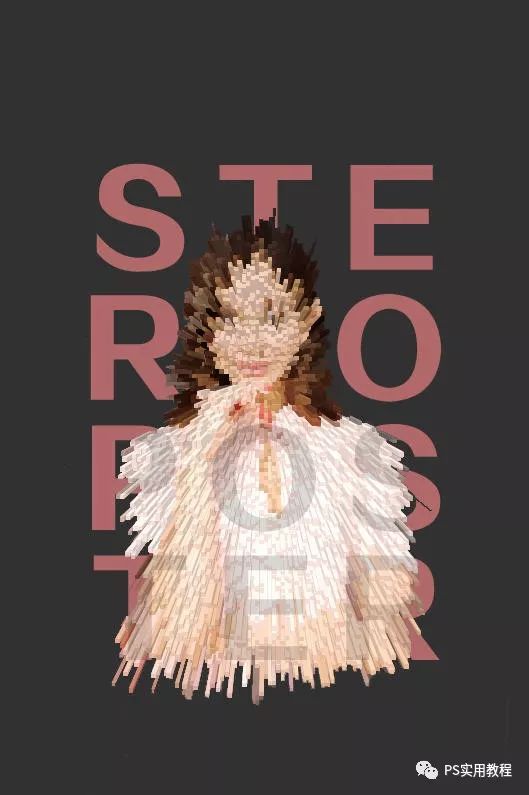
原图:
操作步骤:
一、快速抠图换空间
1.打开ps软件,将我们的原图素材拖进去,右键复制图层。
2.因为这个被背景和我要做的背景差别较大,人物边缘会有其他的颜色,所以我们先把人物扣除了,这个抠图不需要太精细。直接用魔术棒选中删除即可。如果是复杂背景,也可以用抠图滤镜,快速抠出就可以,也不用做细节优化。(抠图滤镜以及它的使用教程可以查看我之前的文章。)
3.抠好之后,把下摆多余部分用橡皮擦抹去;调整图像>画布,设置需要的海报尺寸。
学习 · 提示
相关教程
关注大神微博加入>>
网友求助,请回答!
 新手学PS请到:www.16xx8.com
新手学PS请到:www.16xx8.com