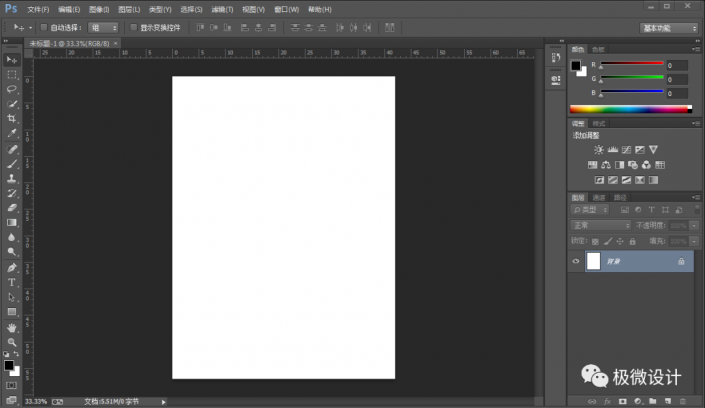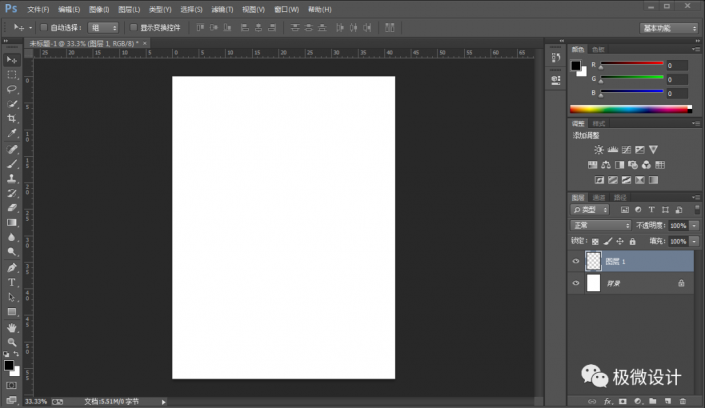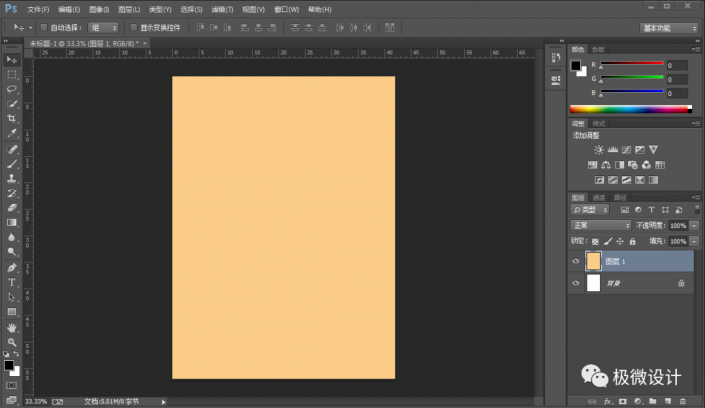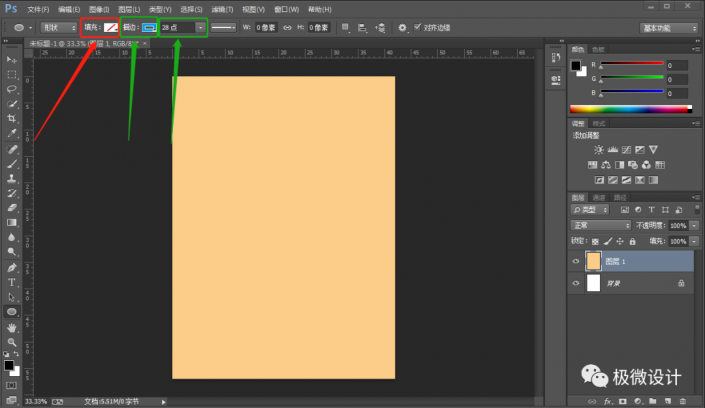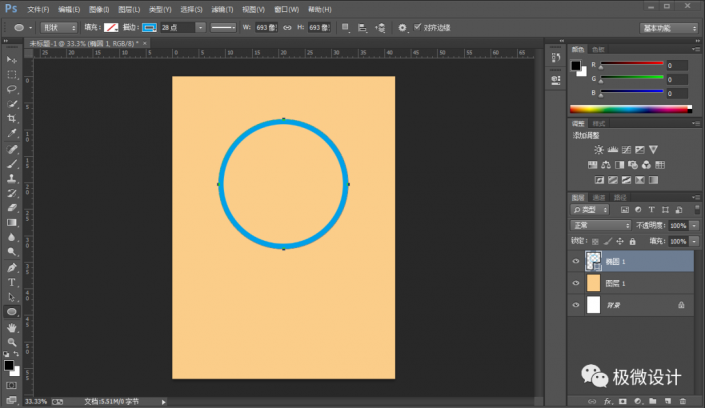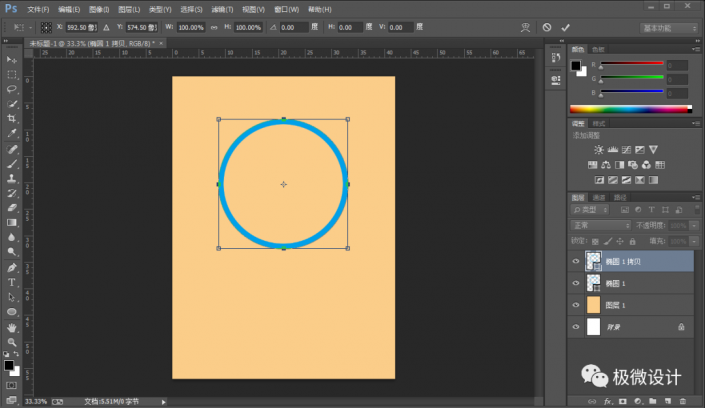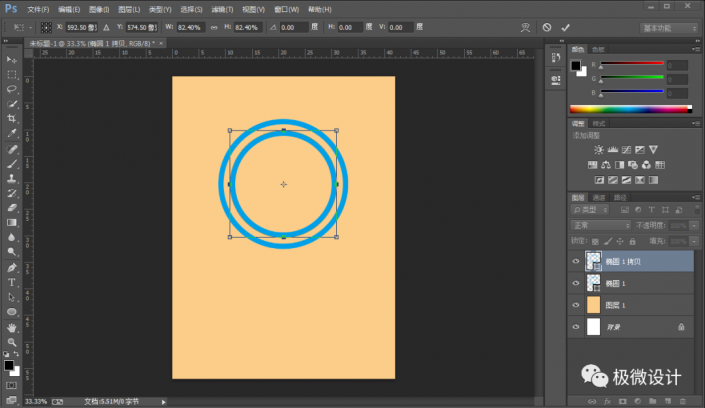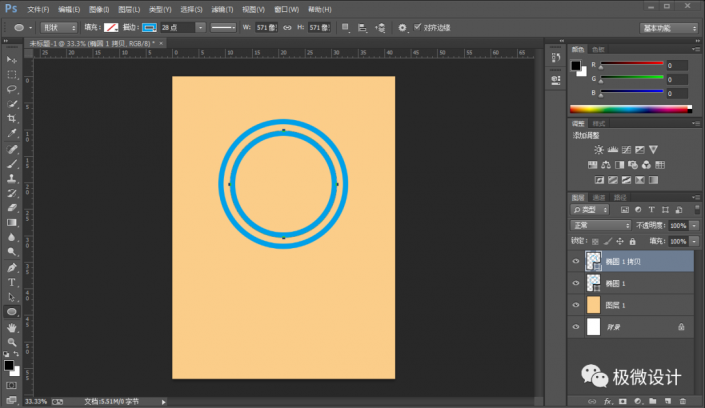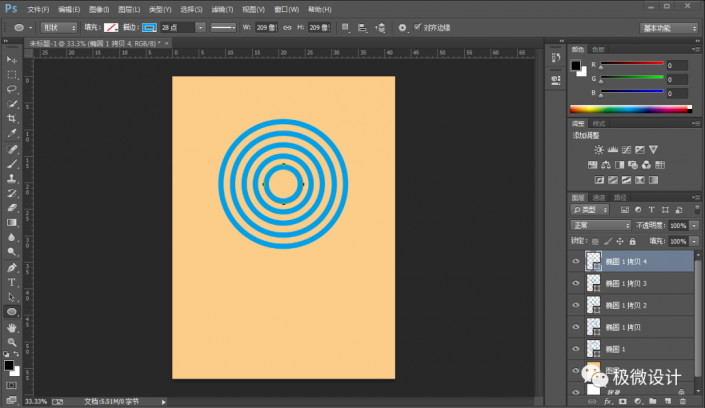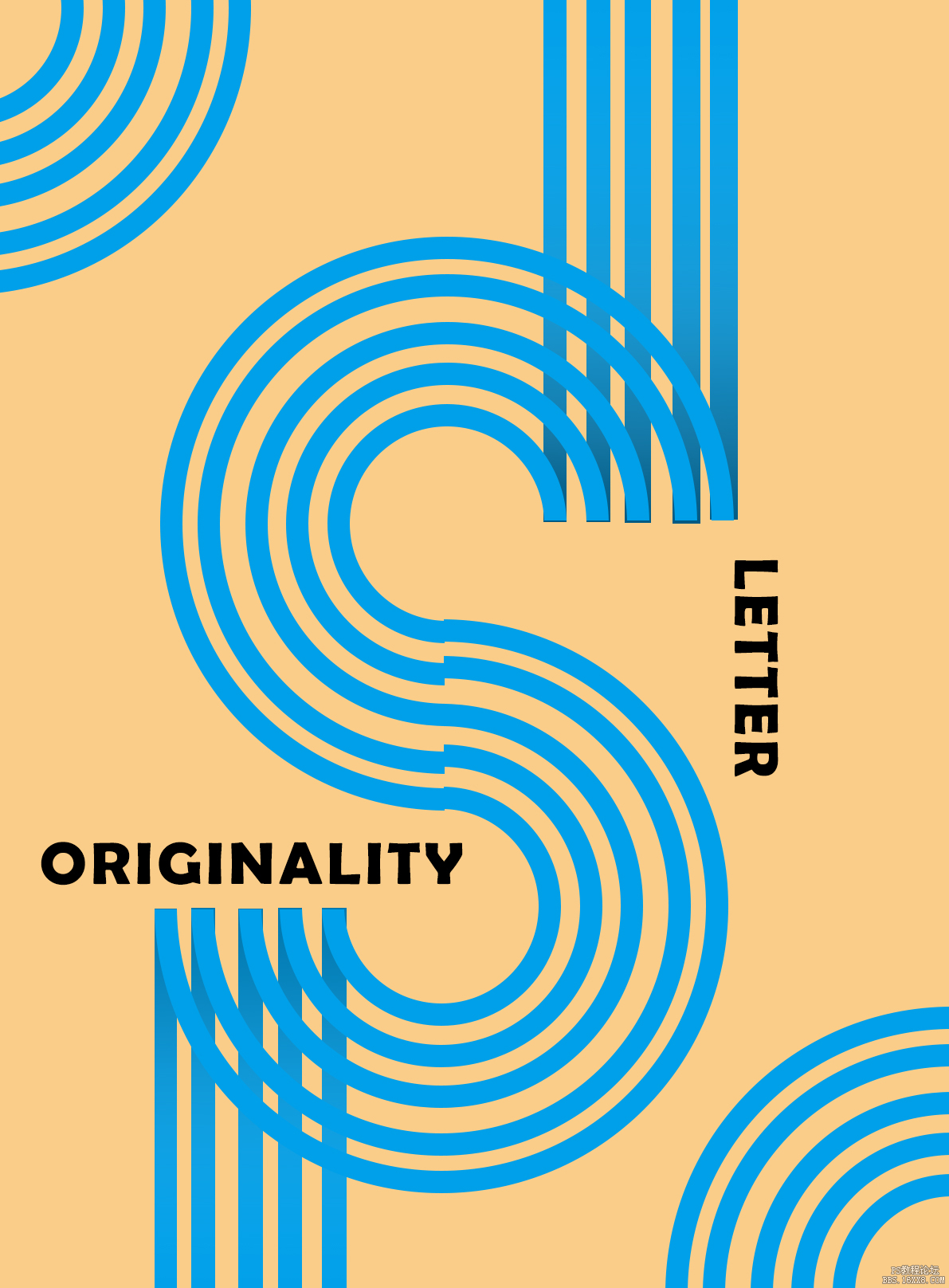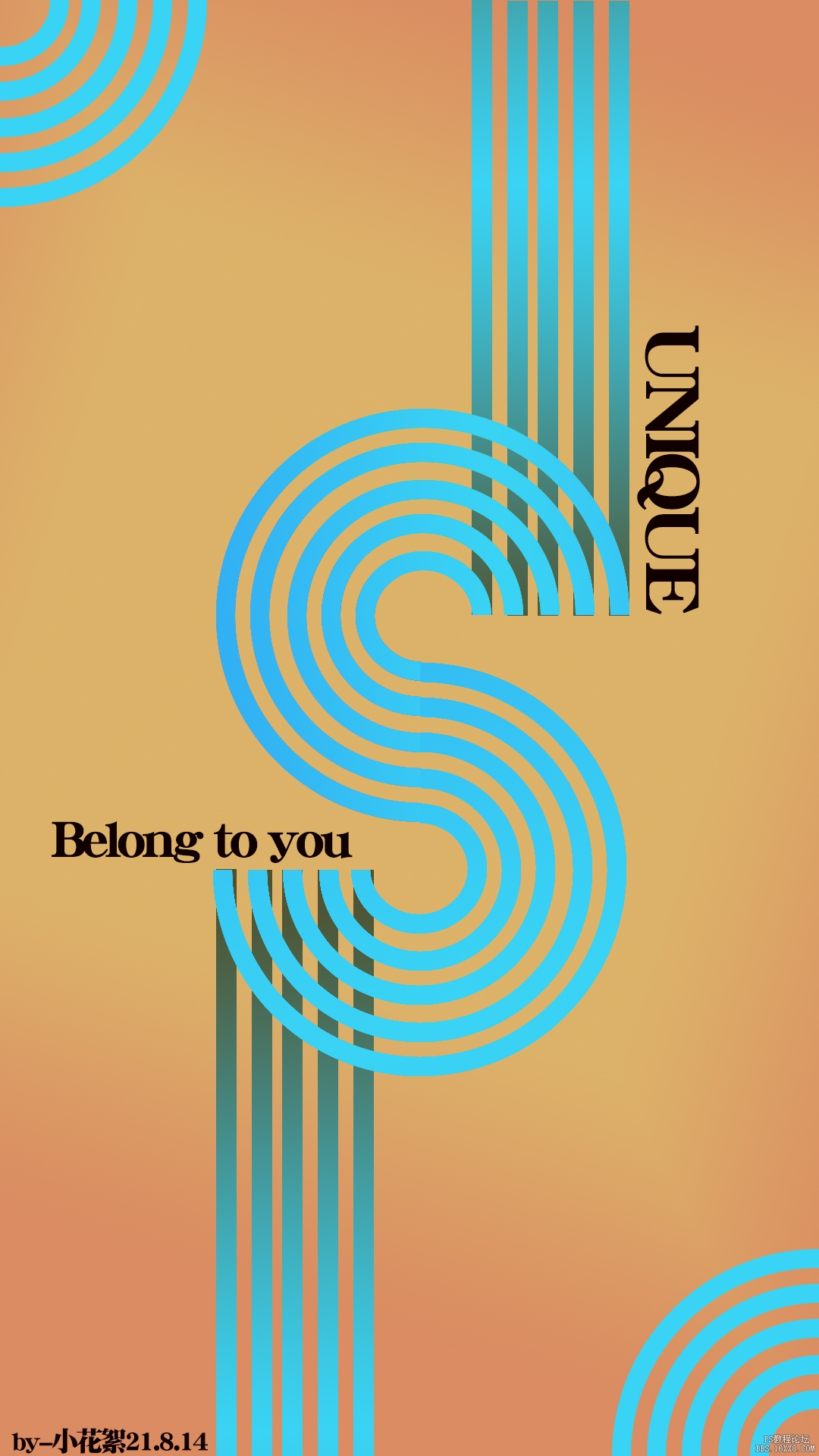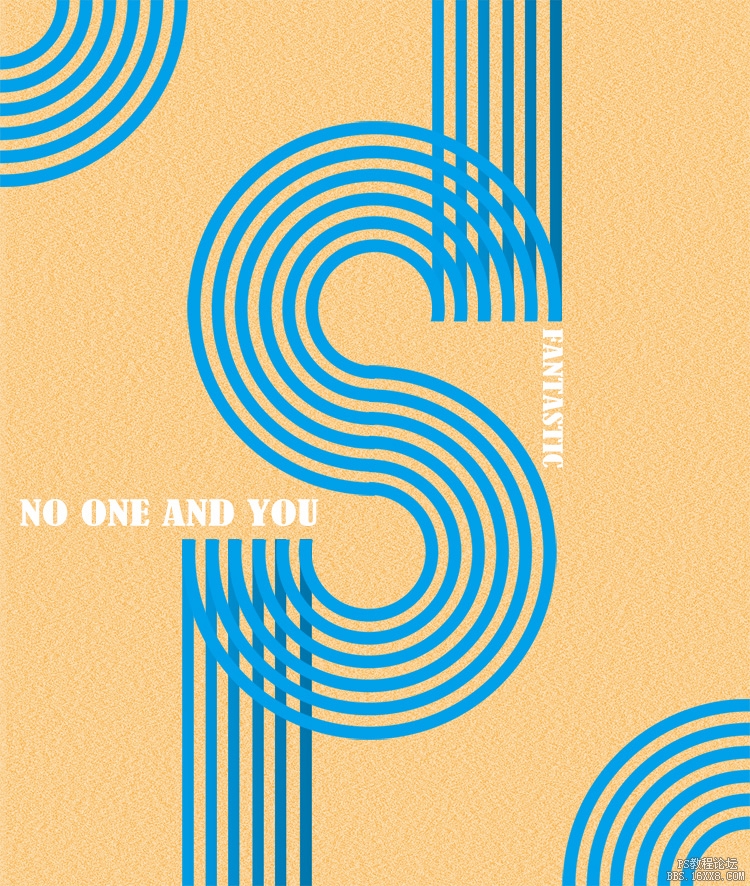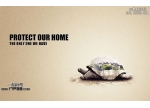海报制作,制作创意字母的图形海报
来源:公众号
作者:极微设计
学习:8192人次
整个效果都是通过PS制作出来的,没有用到素材,都是绘制出来的图案,会用到椭圆工具进行操作,由一个大圆而制作出来多个小圆,慢慢的一步步做出效果图中的造型,操作起来也比较简单,同学们可以跟着教程来制作一下,相信通过操作同学们可以制作出更有创意的作品,一起来练习一下吧。
效果图:
操作步骤:
第一步:
打开PS,按Ctrl+N新建一个画布(宽度:1191像素、高度:1616像素,背景内容:白色),确定后,就得到“背景”图层
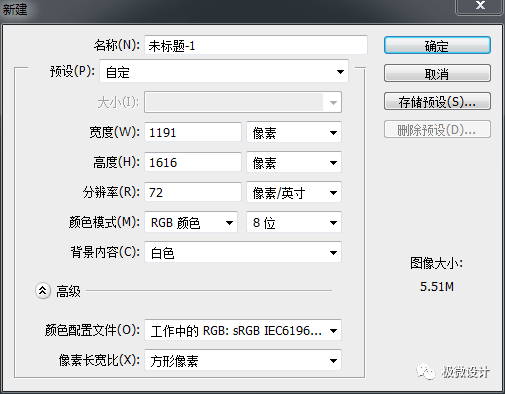
第二步:
按Shift+Ctrl+N新建一个图层,就得到“图层 1”图层;接着在“图层 1”图层,按Shift+F5填充(颜色:#facd89),好了后点击‘确定’
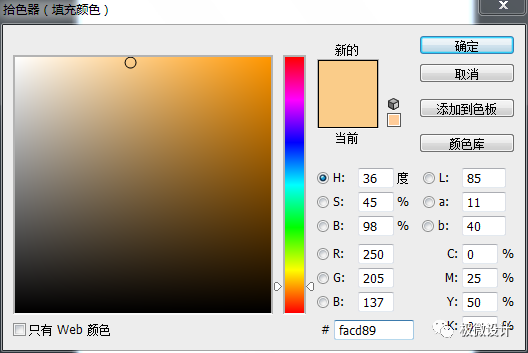
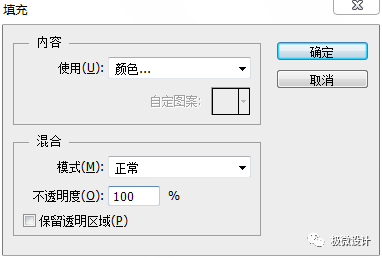
第三步:
按U使用椭圆工具,设置(填充:无、描边:#00a0e9、描边宽度:28点),在图像中拖画出一个椭圆框形状,好了后,就得到“椭圆 1”图层
第四步:
在“椭圆 1”图层,按Ctrl+J复制拷贝一下椭圆 1图层,就得到“椭圆 1 拷贝”图层;接着在“椭圆 1 拷贝”图层,按Ctrl+T调整缩小一下复制拷贝的椭圆框形状
第五步:
重复几次复制拷贝椭圆 1图层的步骤,多调整缩小几个椭圆框形状
学习 · 提示
相关教程
关注大神微博加入>>
网友求助,请回答!
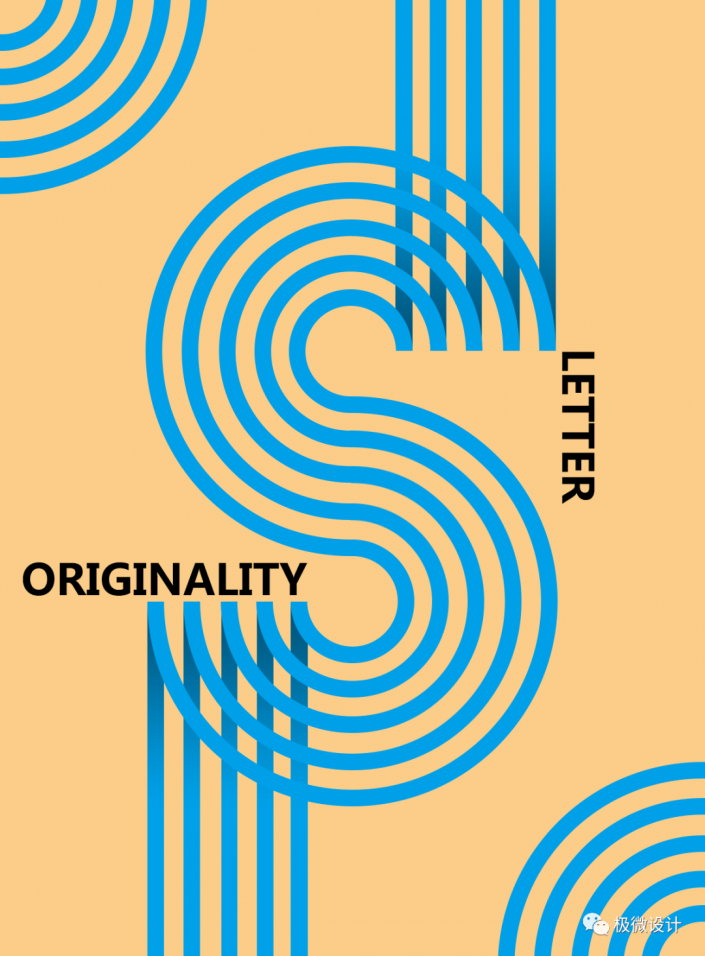 学习PS请到www.16xx8.com
学习PS请到www.16xx8.com