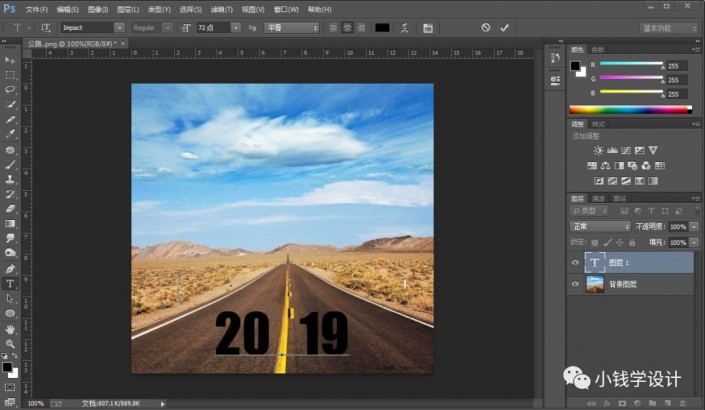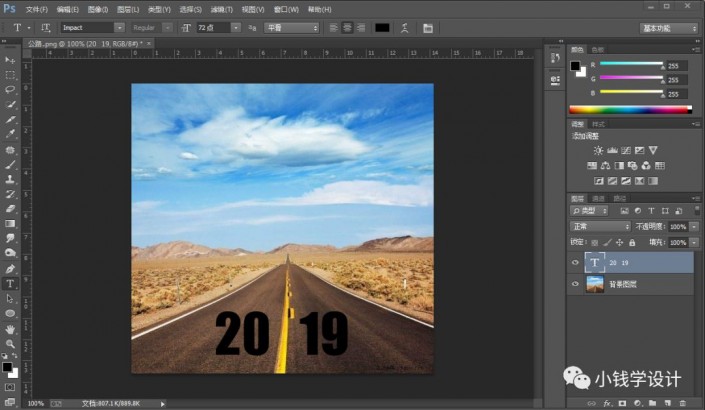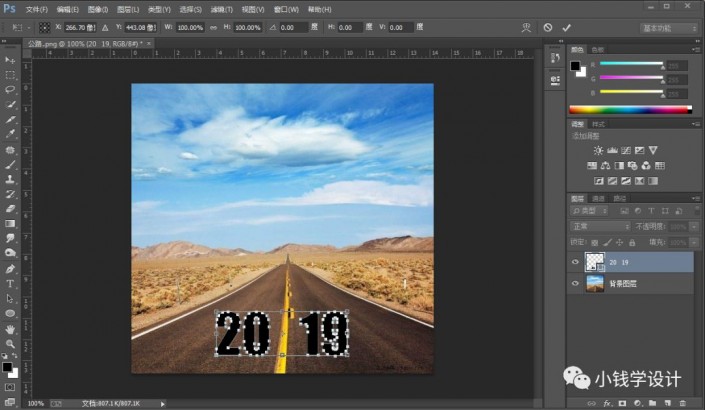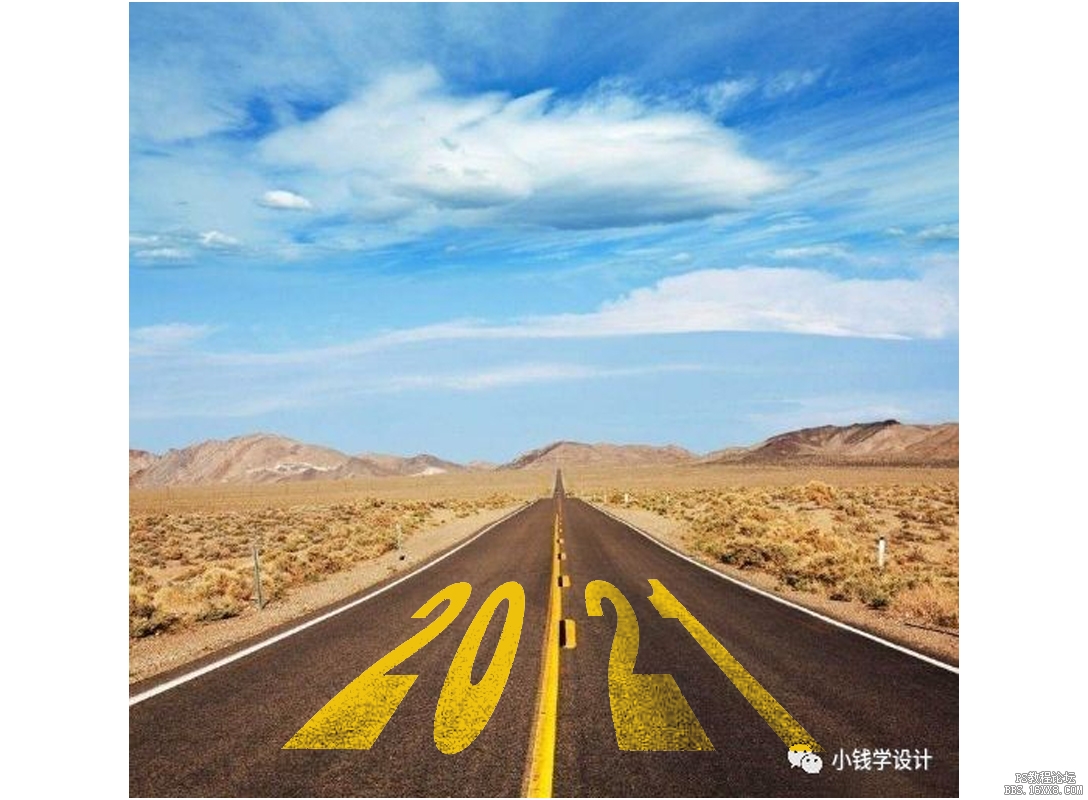透视效果,模拟公路上透视字体效果
来源:公众号
作者:极微设计
学习:8068人次
通过PS来制作一款公路上的透视文字,整体看起来很逼真,不说一定不知道是PS上去的,同学们在制作的时候,可以打上你们想写的文字,创意无限,在制作的时候要注意有延伸感,初次接触PS的同学们也可以跟着来练习一下,整个教程比较简单,相信学习完以后你会对文字工具的操作和图层样式会有一个初步认识,可以通过此方法举一反三去做其他的效果,具体通过教程来学习一下吧。
效果图:

素材:

操作步骤:
第一步:
打开PS,按Ctrl+O将需要制作模拟透视字体效果的公路的背景图层放入
第二步:
按T使用文字工具,输入需要制作模拟透视的字体(比如:20 19),输入好了后,就得到“20 19”文字图层
第三步:
鼠标右键单击“20 19”文字图层,选择‘转换为形状’功能;接着按Ctrl+T调整文字图层的大小、位置,鼠标右键单击‘20 19’文字,选择‘透视’功能,拖动调整标点线使文字达到透视效果的合适位置
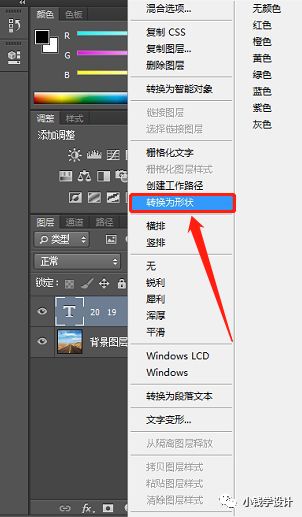
学习 · 提示
相关教程
关注大神微博加入>>
网友求助,请回答!
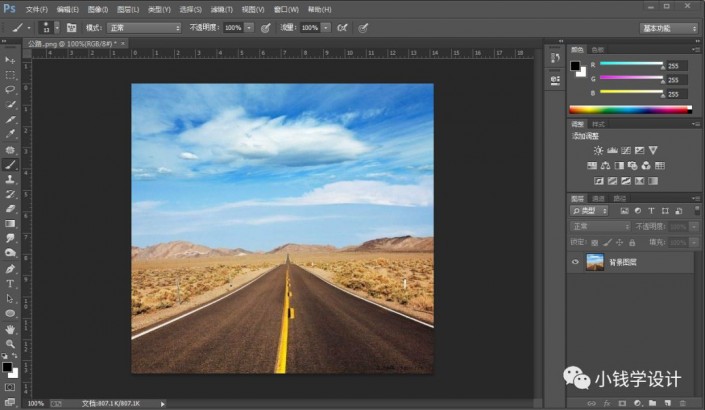 学习PS请到www.16xx8.com
学习PS请到www.16xx8.com