photoshop做泼到脸上的油漆效果
来源:未知
作者:kkfifgk
学习:16867人次
先看效果:

以下是详细的photoshop教程步骤:
第一步
复制背景层,把新层命名为“Subjiect”,用白色填充背景层。首先我们打开原图,然后把照片粘贴过来。
创建一个新层名为“Extra skin”。然后使用图章工具。在你认为颜色最匹配的皮肤位置Alt+单击以取样然后使用软笔刷来淡化边缘。
在这一步,不断使用图章工具,你要目不转睛的盯着皮肤。
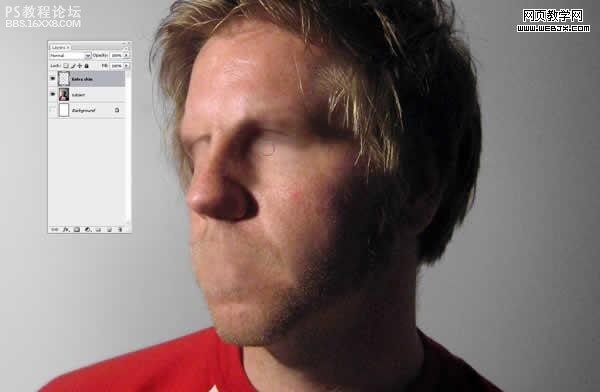
第二步
完成了抹平脸部特征之后,选中“Subject”和“Extra Skin”图层,Alt+Ctrl+E合并图层,将这个图层命名为“Faceless Subject”。
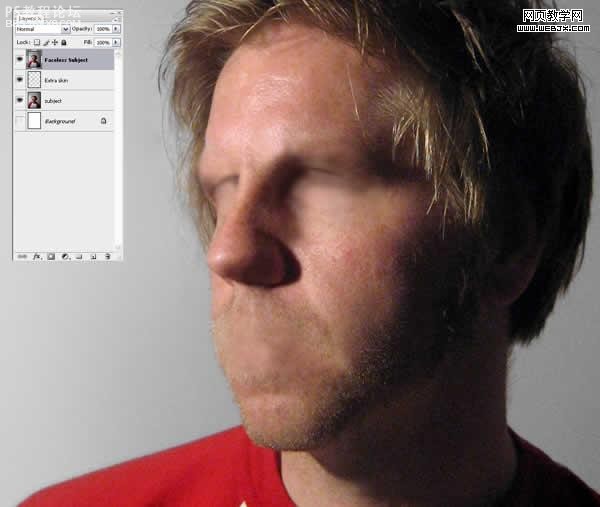
,第三步
现在,开始我们的水滴绘制。创建一个名叫“Paint Map”的图层,用前面提到的笔刷绘制。
用什么颜色无妨,我用的是黄色(#ffc924)。当然,降低当前图层的透明度很有帮助,你可以更清楚地看清水滴和脸部的关系。
确保你画的地方将是水滴出现的地方,你可能需要擦掉/蒙掉/画回来一些地方。这一步,可要精益求精呀,这是最重要的一步了。
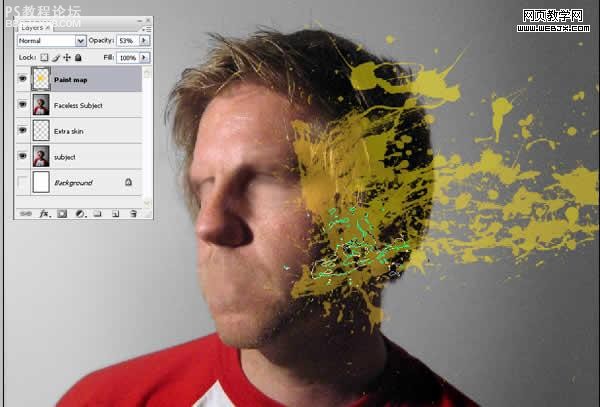
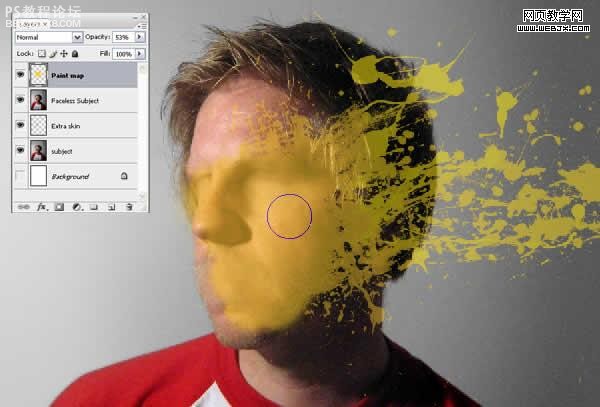
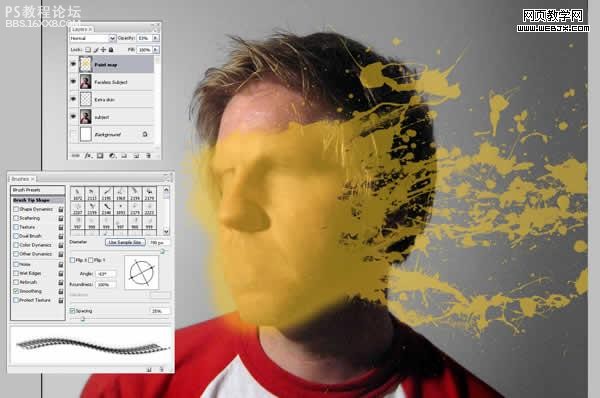
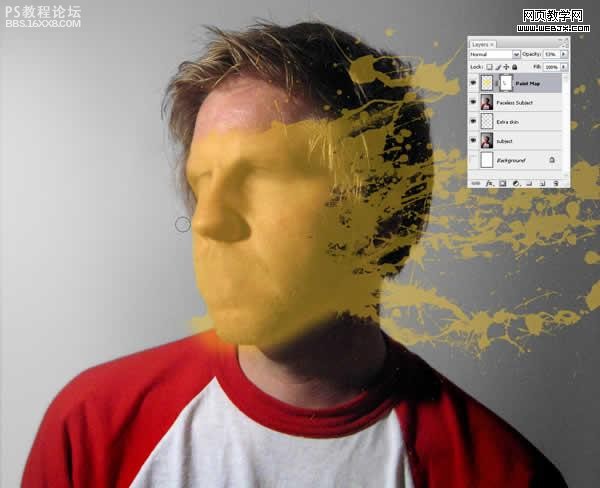
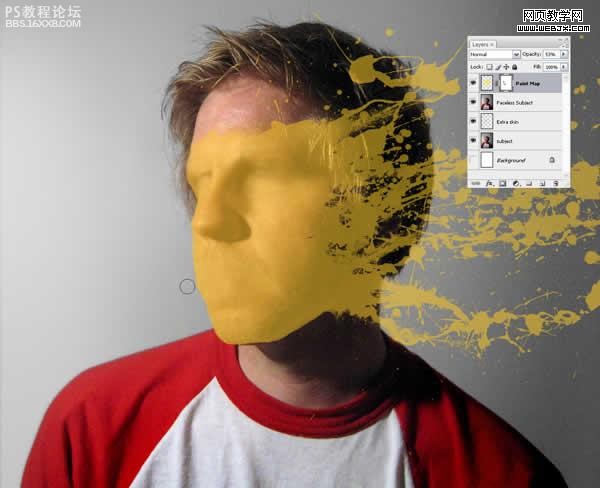
第四步绘制完成之后,为了消除任何图层蒙版的影响,右击“Paint Map”,选择“转化为智能图层”然后,将混合模式改为“叠加”。
你的图片应该和下面这个比较相像。要知道,世上没有两片相同的叶子。

,第五步
在“Paint Map”之下创建一个图层,名为“Extra Skin2”。Ctrl+单击图层“Paint Map”选择你刚刚画的那一砣东西。然后单击图层面板底部的一个小按钮——“添加图层蒙版”。
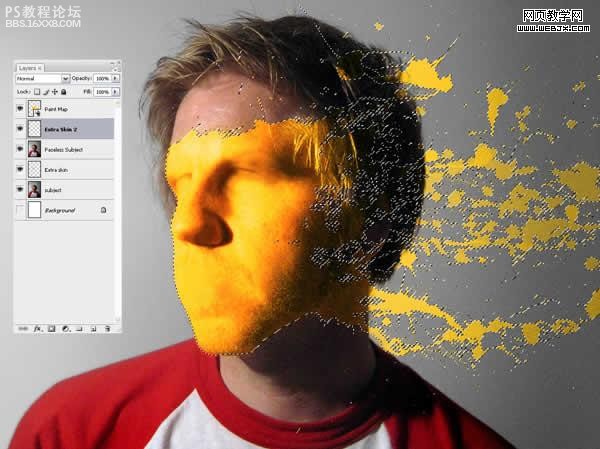
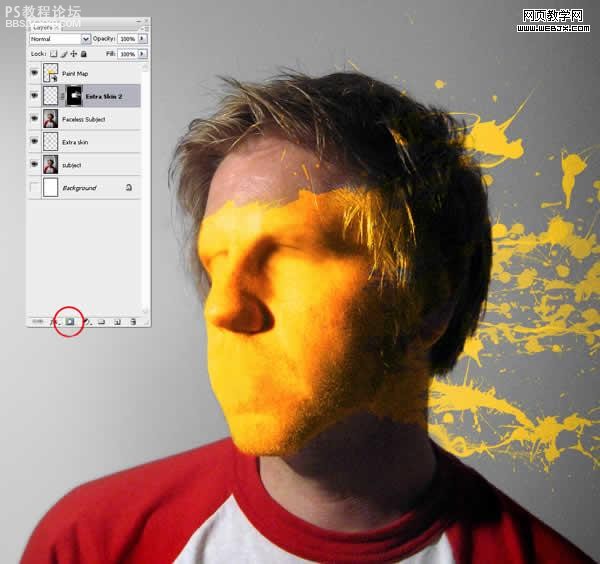
第六步
使“Paint Map”层不可见。在“Extra Skin2”层被选中的情况下,祭起你的图章工具,将皮肤都扯成水滴……注意匹配你片子的光线;你正在创建一个基本的Extra Skin图层,以后将会被上色。我发现把图章工具的顶属性栏的对齐关掉会比较有用。
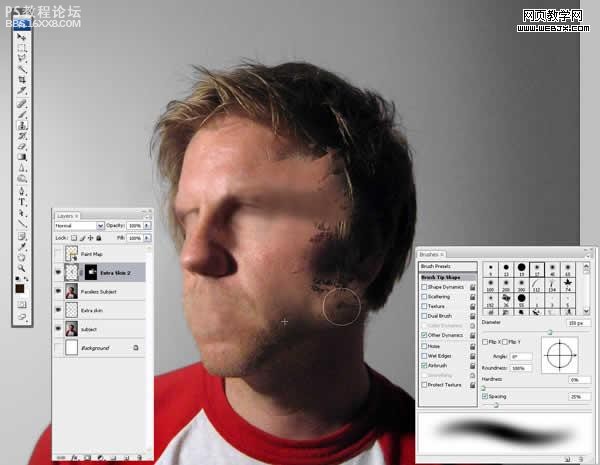
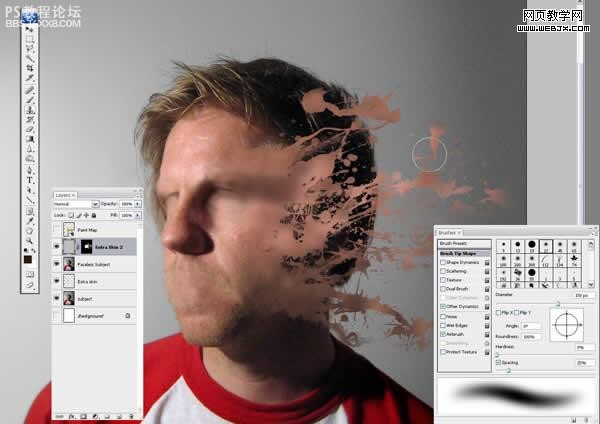
第七步
抹好了皮肤,我们使“Paint Map”层可见。现在和下图相比是不是比较像了?
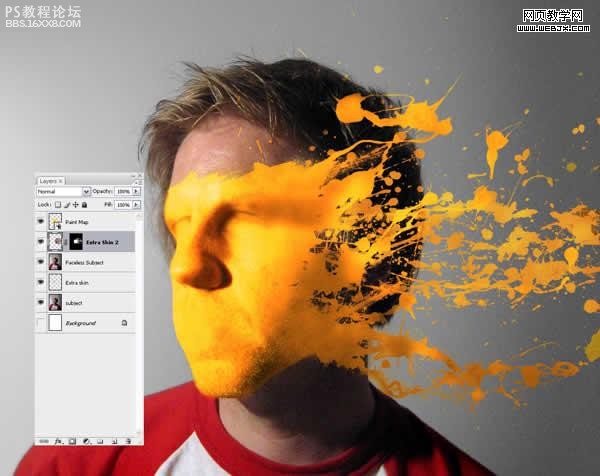
,第八步
在“Extra Skin2”上方新疆一个图层,名为“Shadow”。按住Alt,在“Extra Skin2”和“Shadow”中间单击,镂空“Shadow”层(就相当于加个超智能的蒙版)。
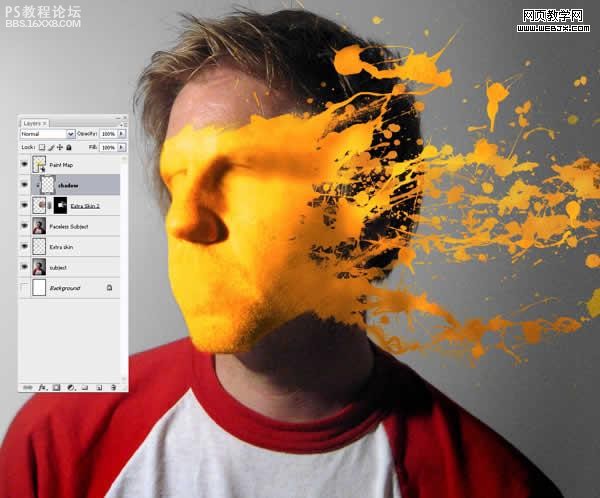
第九步
抓过来一个超大,超软的笔刷,在阴影部分画阴影(这个……没法翻译……)。
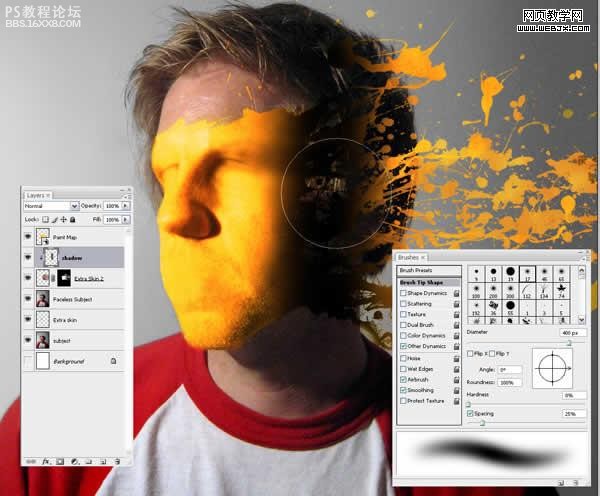
第十步
将Shadow层的不透明度(可见度)改一下,大约75%就成。

第十一步
在“Faceless Subject”层上创建一个新层“Paint Backgroud”。使前景色为黑,画一些水滴飞溅。
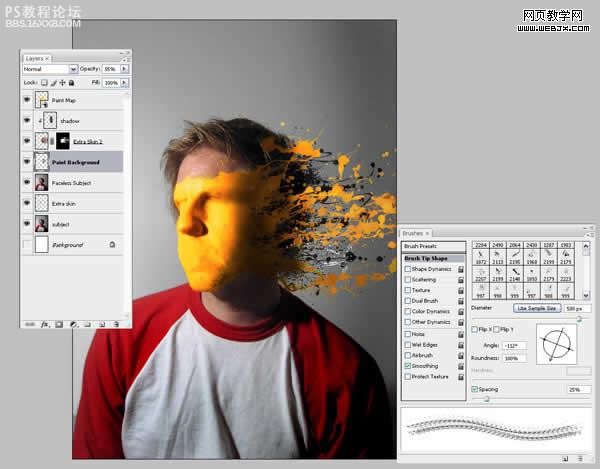

以下是详细的photoshop教程步骤:
第一步
复制背景层,把新层命名为“Subjiect”,用白色填充背景层。首先我们打开原图,然后把照片粘贴过来。
创建一个新层名为“Extra skin”。然后使用图章工具。在你认为颜色最匹配的皮肤位置Alt+单击以取样然后使用软笔刷来淡化边缘。
在这一步,不断使用图章工具,你要目不转睛的盯着皮肤。
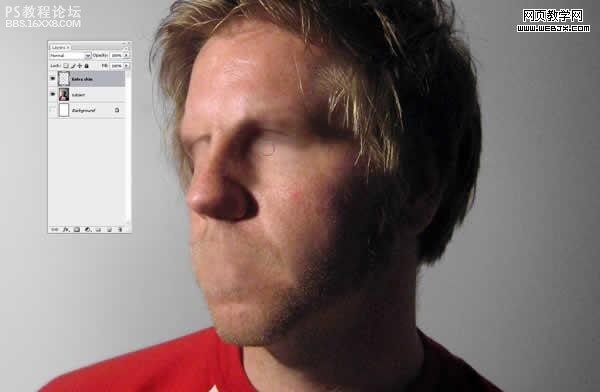
第二步
完成了抹平脸部特征之后,选中“Subject”和“Extra Skin”图层,Alt+Ctrl+E合并图层,将这个图层命名为“Faceless Subject”。
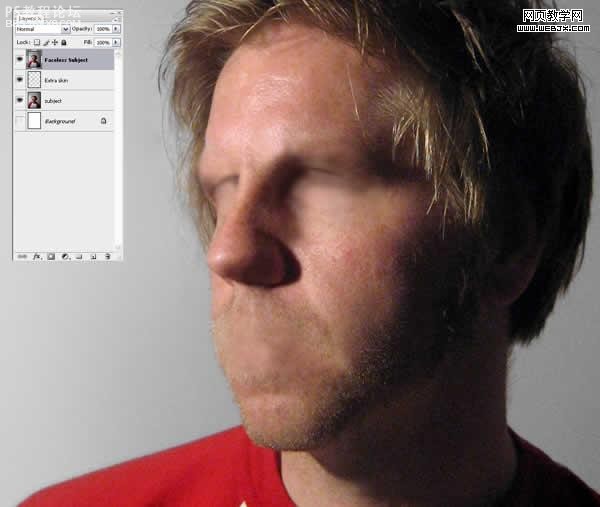
,第三步
现在,开始我们的水滴绘制。创建一个名叫“Paint Map”的图层,用前面提到的笔刷绘制。
用什么颜色无妨,我用的是黄色(#ffc924)。当然,降低当前图层的透明度很有帮助,你可以更清楚地看清水滴和脸部的关系。
确保你画的地方将是水滴出现的地方,你可能需要擦掉/蒙掉/画回来一些地方。这一步,可要精益求精呀,这是最重要的一步了。
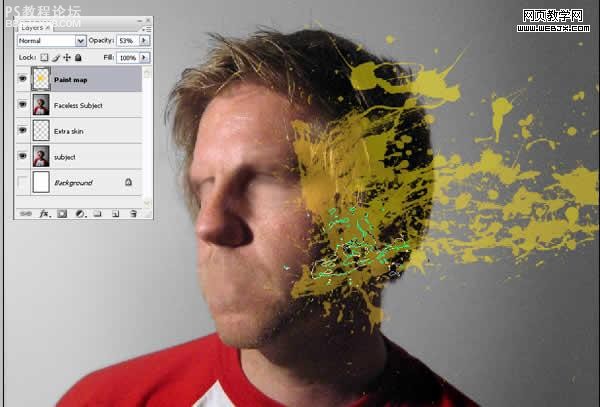
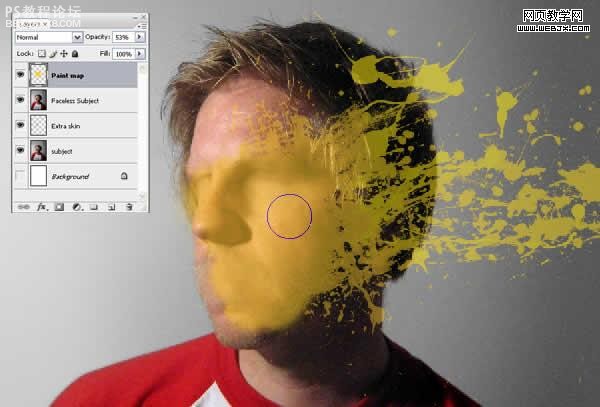
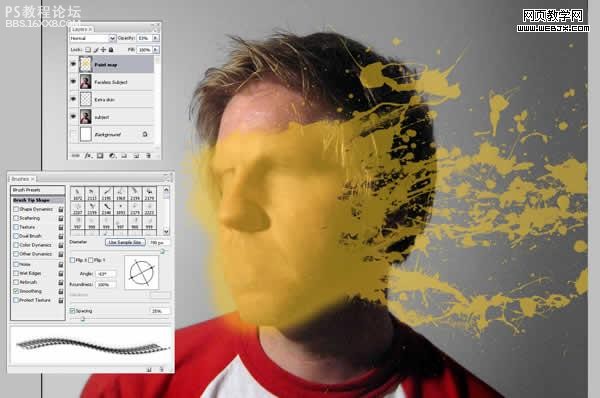
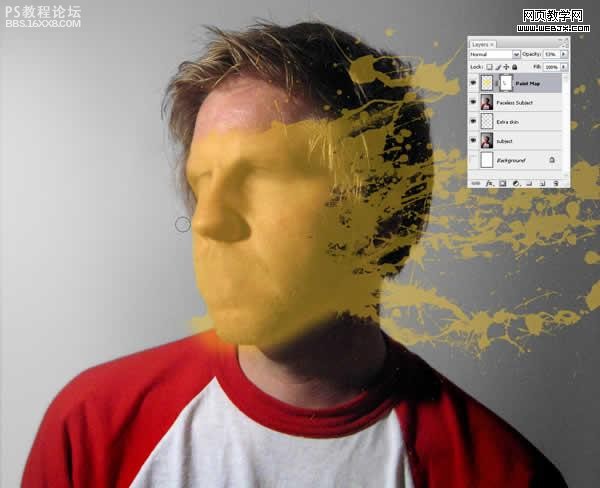
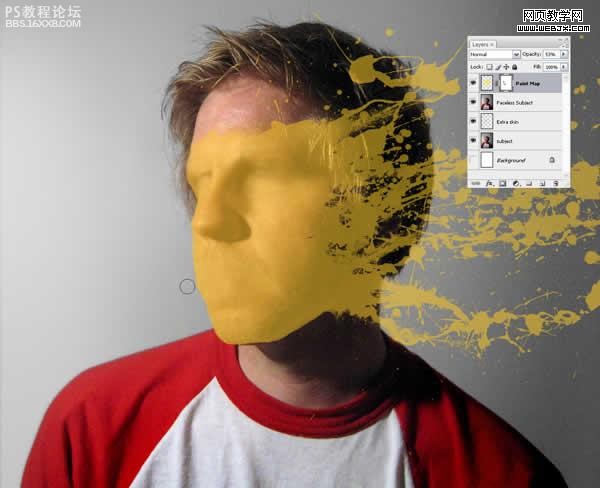
第四步绘制完成之后,为了消除任何图层蒙版的影响,右击“Paint Map”,选择“转化为智能图层”然后,将混合模式改为“叠加”。
你的图片应该和下面这个比较相像。要知道,世上没有两片相同的叶子。

,第五步
在“Paint Map”之下创建一个图层,名为“Extra Skin2”。Ctrl+单击图层“Paint Map”选择你刚刚画的那一砣东西。然后单击图层面板底部的一个小按钮——“添加图层蒙版”。
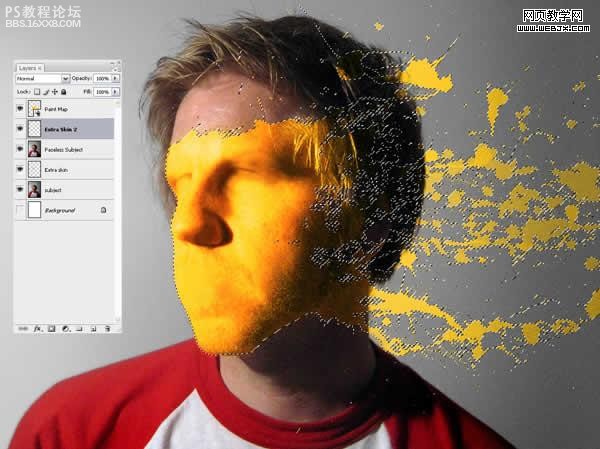
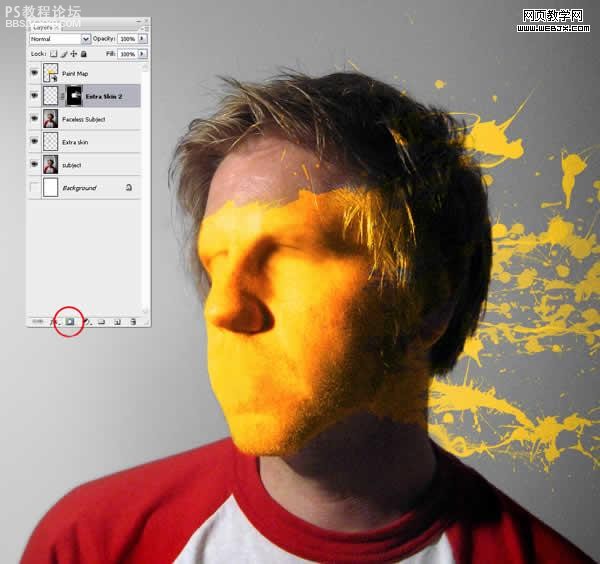
第六步
使“Paint Map”层不可见。在“Extra Skin2”层被选中的情况下,祭起你的图章工具,将皮肤都扯成水滴……注意匹配你片子的光线;你正在创建一个基本的Extra Skin图层,以后将会被上色。我发现把图章工具的顶属性栏的对齐关掉会比较有用。
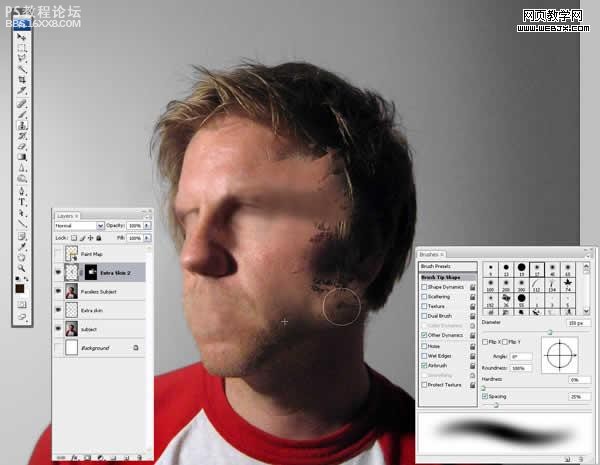
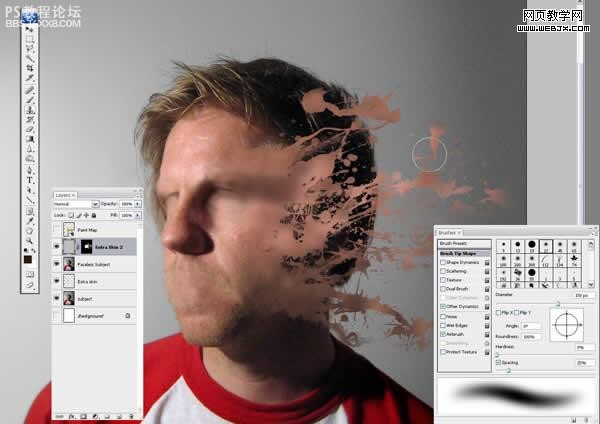
第七步
抹好了皮肤,我们使“Paint Map”层可见。现在和下图相比是不是比较像了?
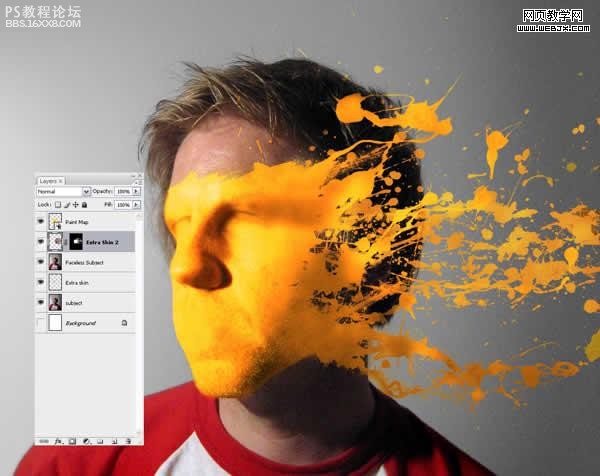
,第八步
在“Extra Skin2”上方新疆一个图层,名为“Shadow”。按住Alt,在“Extra Skin2”和“Shadow”中间单击,镂空“Shadow”层(就相当于加个超智能的蒙版)。
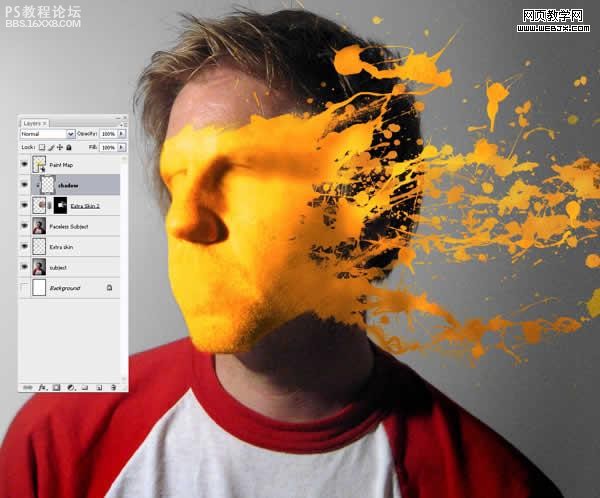
第九步
抓过来一个超大,超软的笔刷,在阴影部分画阴影(这个……没法翻译……)。
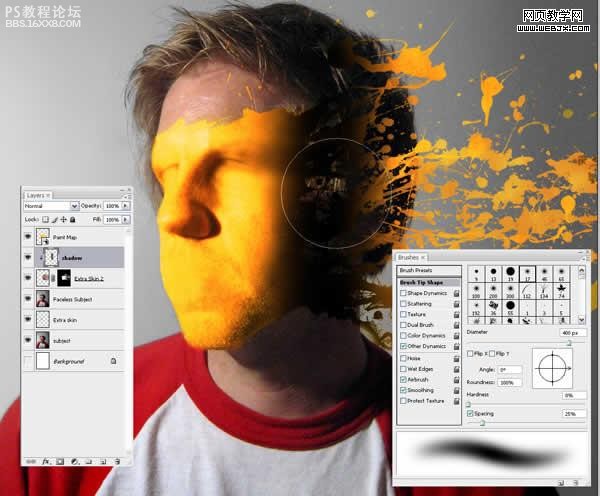
第十步
将Shadow层的不透明度(可见度)改一下,大约75%就成。

第十一步
在“Faceless Subject”层上创建一个新层“Paint Backgroud”。使前景色为黑,画一些水滴飞溅。
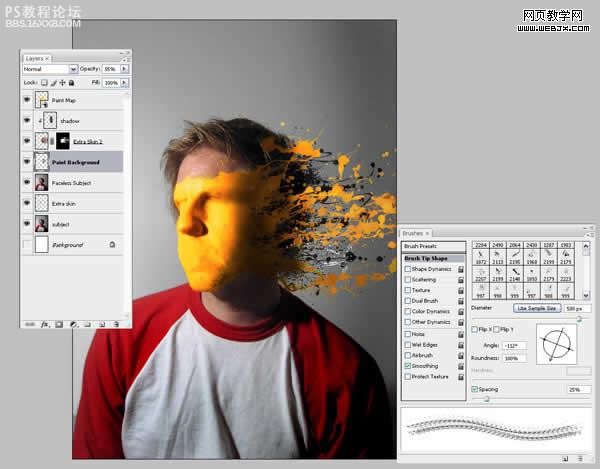
学习 · 提示
相关教程
关注大神微博加入>>
网友求助,请回答!







