透视效果,制作公路上的透视字效果
来源:公众号
作者:职场趣学
学习:4299人次
教程要用PS制作公路上的文字透视效果,我们经常见到在公路上的减速慢行或者其他标语,教程操作起来比较简单,刚接触PS的同学们也可以跟着来练习一下,相信学习完以后你会对文字工具会有一个初步认识,可以通过此方法举一反三去做其他的效果,具体通过教程来学习一下吧,2021,冲鸭。
效果图:  原图:
原图:  操作步骤:
操作步骤:
一、输入文字
把图片导入PS中之后,选中【文字工具】→在画布上单击鼠标→直接输入文字内容“冲鸭”;在【字符】面板中可设置字体、文字大小等各项参数。在这两个字中间可以敲个空格(当然这是根据实际情况决定的,因为我们要把这两个字分排在公路分界线两边) 如果大家找不到【字符】面板,在【窗口】选项卡中勾选【字符】即可。
如果大家找不到【字符】面板,在【窗口】选项卡中勾选【字符】即可。 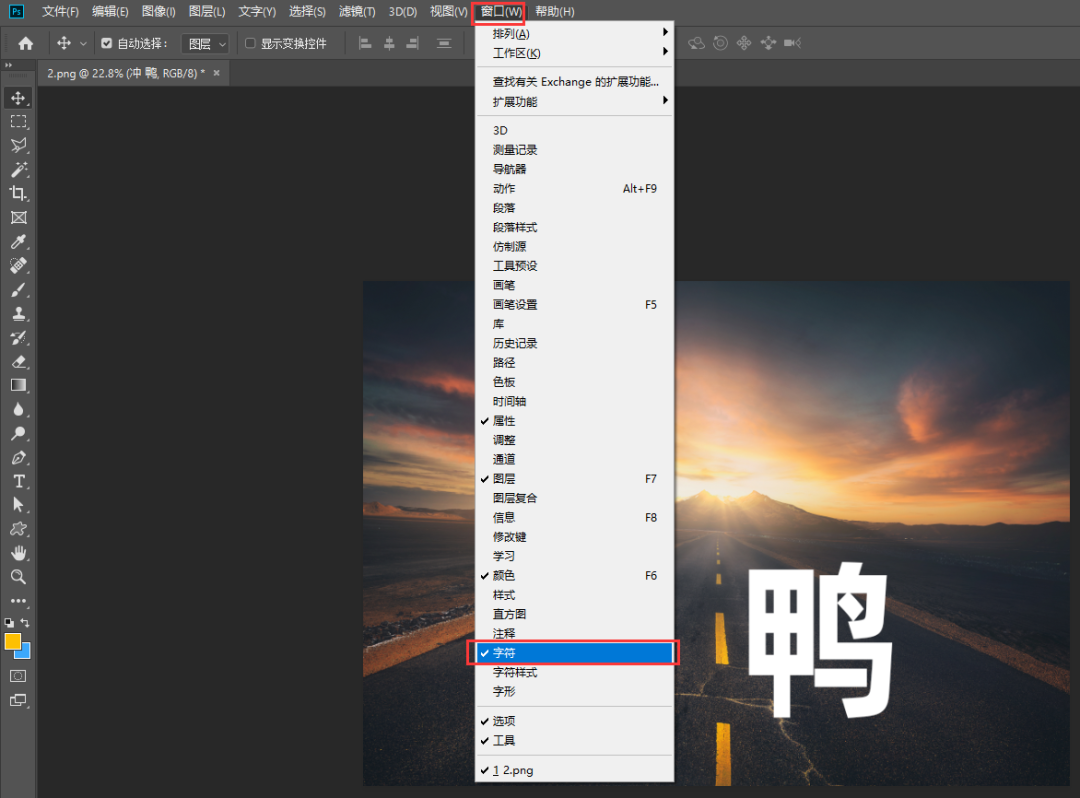
二、将文字转换为形状
在【图层】面板中选中文字图层→单击右键→选择【转换为形状】
 接着按【Ctrl+T】→在画布上单击右键,选择【透视】
接着按【Ctrl+T】→在画布上单击右键,选择【透视】 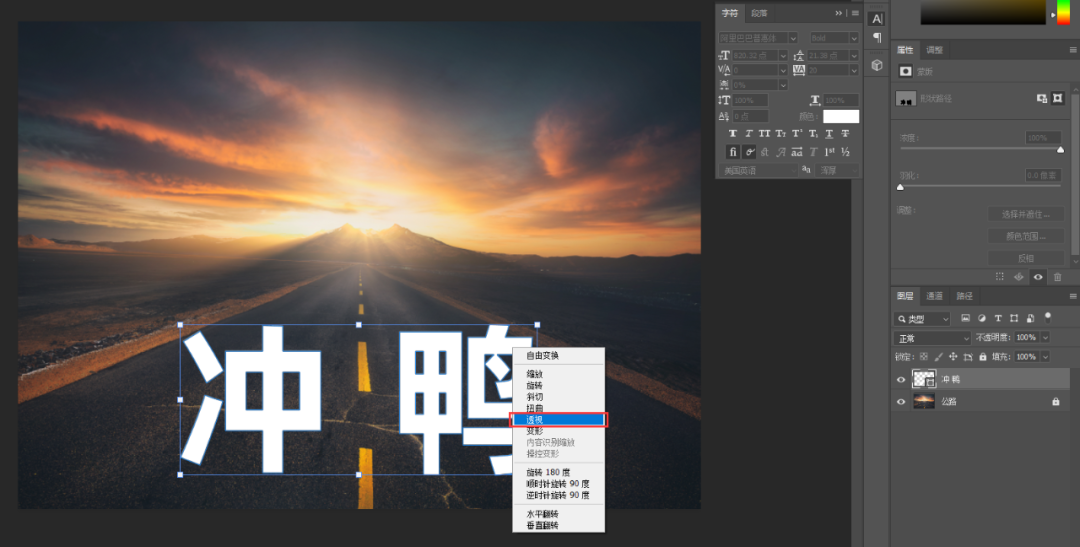 然后我们就可以通过鼠标去调整其透视效果了,调整完成后敲回车。看以下的动图演示。
然后我们就可以通过鼠标去调整其透视效果了,调整完成后敲回车。看以下的动图演示。 
三、调整图层样式
在【图层】面板中双击文字图层空白处进入【图层样式】面板中→按住【Alt】键拉动下图层的小滑块,完成之后点击【确定】,这样路面斑驳的效果就出来了,且看以下动图演示
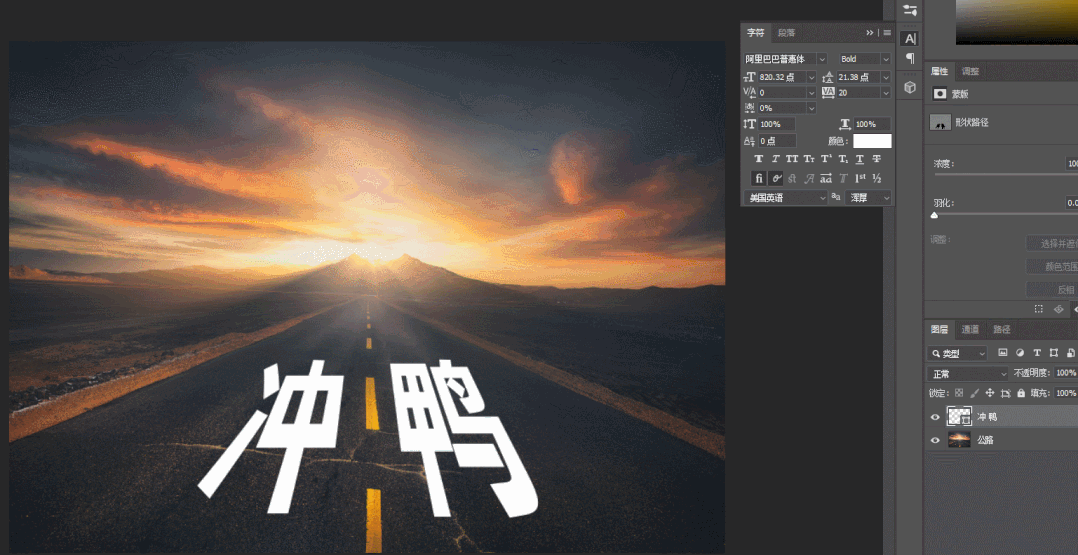
四、修改文字颜色
如果我们还想修改文字颜色,可以在【图层】面板中双击此图层,直接用取色器去吸取分界线的颜色即可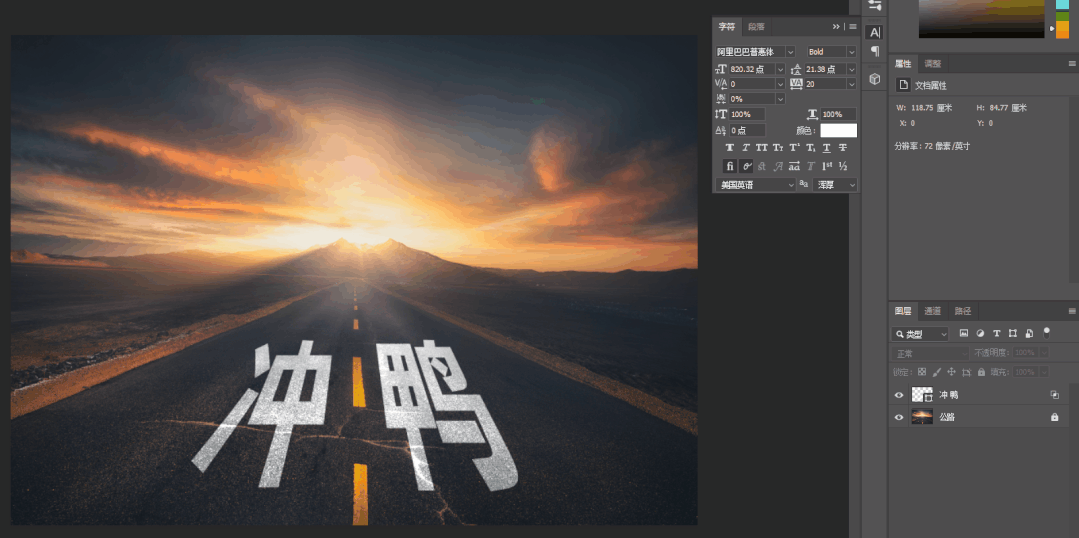 当然,最后的文字的大小与位置还可以在做进一步调整的,选中此图层后,按【Ctrl+T】即可用鼠标直接调整,此步从略。 完成:
当然,最后的文字的大小与位置还可以在做进一步调整的,选中此图层后,按【Ctrl+T】即可用鼠标直接调整,此步从略。 完成:

做这个的关键是要把文字部分做出延伸感,透视的效果,这样看起来比较真实,相信同学们已经学会了,可以通过教程来制作更有创意的文字效果。
学习 · 提示
相关教程
关注大神微博加入>>
网友求助,请回答!











