双重曝光,利用双重曝光方法制作剪影效果
来源:www.16xx8.com
作者:卡乐筠
学习:58546人次
@卡乐筠:本篇教程的剪影效果是模仿了国外摄影的作品临摹出来的,主要利用了双重曝光的方法,多次运用了剪贴蒙版来制作,喜欢这种剪影效果的同学赶紧学习一下吧。
此教程是根据Christopher j的摄影作品进行仿作的,以下是我的效果:
原作效果:

笔刷下载:http://www.16xx8.com/photoshop/sucai/2017/w486682.html
图片素材:

教程开始:
1、打开背景图层
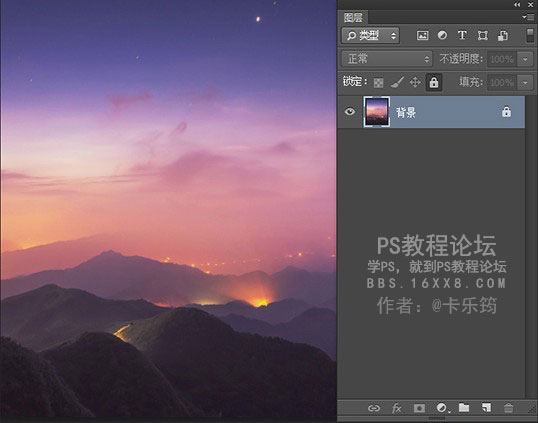
2、CTRL+J将背景复制一层,因为是背景所以不能太抢镜,所以需要把图片中太抢眼的部分去除,此图中为金黄色的山火。
首先找到套索工具,把黄色的部分使用套索工具选取出来。
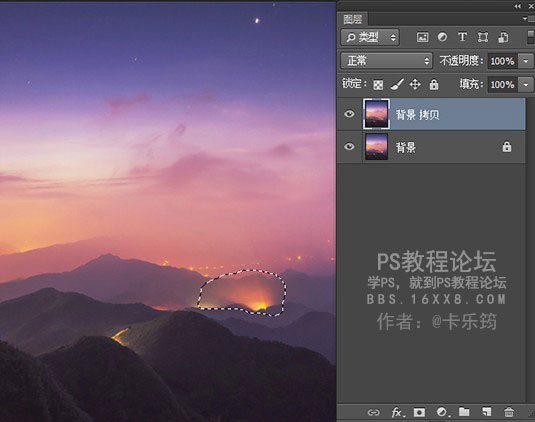
3、按住键盘上的SHIFT+F5(填充)~选择内容识别,点击确定。
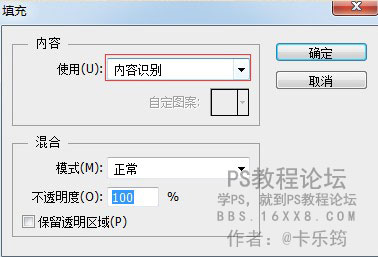
作者公众号:
学习 · 提示
相关教程
关注大神微博加入>>
网友求助,请回答!













