油画效果,利用油画滤镜快速制作油画效果
通过实例来熟悉油画滤镜的应用方法以及智能滤镜的用途。教程是一篇外国的翻译教程,界面是英文的,大家打开PS对照着来学习即可。
本期的国外精品翻译教程将会跟大家一起学习使用Photoshop CC的油画滤镜,将照片转化为油画效果。其实,油画滤镜首先出现在PS CS6推出的官方滤镜中,不过最后因为种种原因,消失在Photoshop CC最初的版本中,但是非常幸运的是,这款滤镜又出现在2015年度的创意云更新中。虽然这次的油画滤镜跟CS6时期的没什么区别,但是回归总是好的,而且油画滤镜的CC版本有着更加小巧精致的操作界面,让人更加容易上手。
Photoshop CC的油画滤镜可以让照片转变为油画,虽然油画效果跟真的油画比起来还是有区别的,但是转换出来的油画效果会让人印象深刻,并且这是一个非常有趣的过程与结果。在开始进行下面的PS教程之前,建议大家先对准备的照片做一下备份。下面先看看我们即将操作的原图以及最终效果图。
效果图:

原图:

一、将背景转为智能对象
这里有两种应用油画滤镜的方法。第一种是直接应用,这样的操作会对照片的图像进行永久性修改,一旦我们关闭PS再打开图像,就不能找回原图。第二种是通过智能对象应用,先将操作对象转为智能对象,然后在智能对象中进行滤镜操作,这样的操作是无损性的,即是可以随时回到原始状态,这就可以轻松尝试各种参数和设置,达到最优选择。那么我们先回到图层面,这时会看到背景图层如下图所示。

图02
首先是将背景转为智能对象,在图层面板中,点击如下图所示的按钮。

图03
在弹出菜单中选择“转为智能对象”。
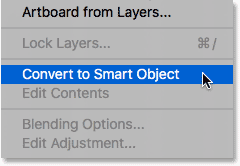
图04
点击完成后,图像暂时不会产生任何变化。但是在图层面板的图层缩略图中,可以看到增加如下图所示的小标签,这就标识着图层已转为智能对象。
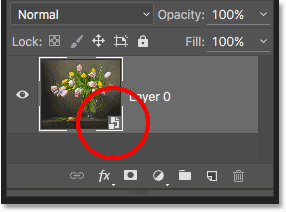
图05
学习 · 提示
相关教程







