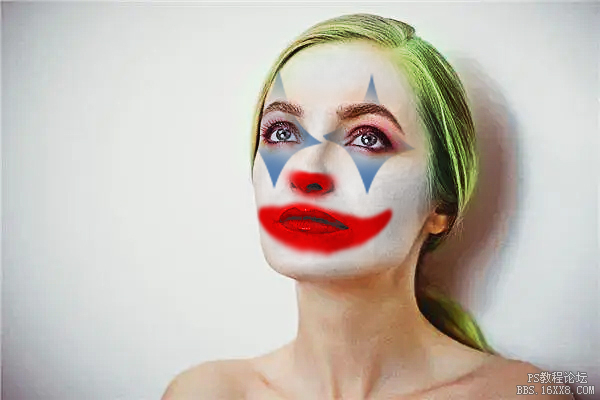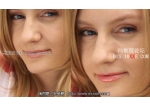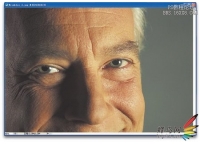人物后期,用PS给人物化一个Joker小丑仿妆
来源:公众号
作者:哆西咪学PS
学习:1778人次
表情夸张、服装艳丽的小丑,走到哪里,都是人群关注的焦点。提到“小丑”一词,可能先联想到的是街上或游乐园或马戏团里带来欢乐、滑稽表演的形象,而它在电影中也被赋予了更深的寓意,代表的是反派角色,如《蝙蝠侠》、《自杀小队》、《万恶的歌谭市》,还有2019年的《Joker》,每个经典的小丑形象都代表的不同时代下不同的观众。同学们有没有想过,“小丑”的妆容在PS里也可以完成,同学们想不想看看如何做的,通过PS来学习一下吧,相信你可以做的更好。
效果图:

操作步骤:
第一步:打开PS
首先打开软件,再将准备好的要“化妆”的图片直接拖拽到工作区,复制(Ctrl+J)一层背景图。
第二步:化妆
✔划重点:滤镜、蒙版http://www.16xx8.com/tags/38847/、画笔、图层混合模式、混合选项
点击菜单栏“滤镜”>“其他”>“高反差保留”,设置好半径数值,提取出反差大的地方。
学习 · 提示
关注大神微博加入>>
网友求助,请回答!
 学习PS请到www.16xx8.com
学习PS请到www.16xx8.com