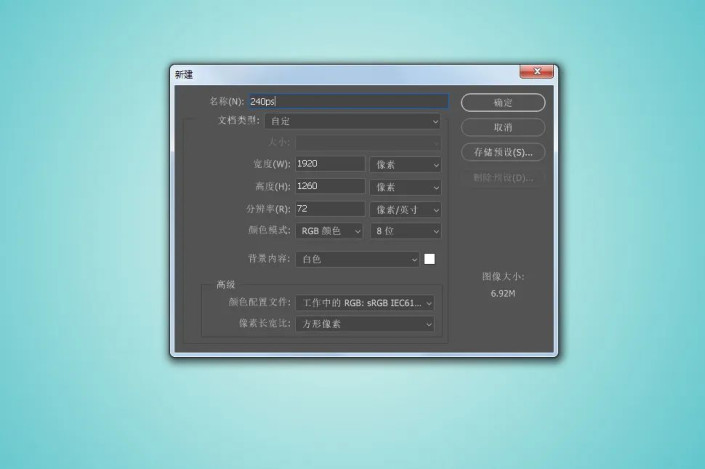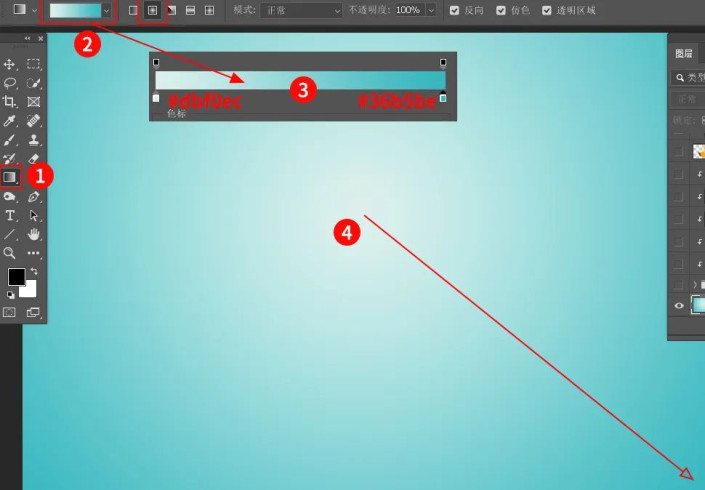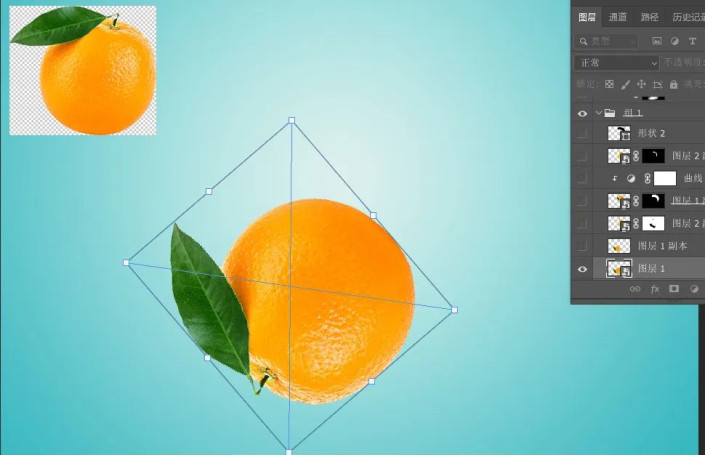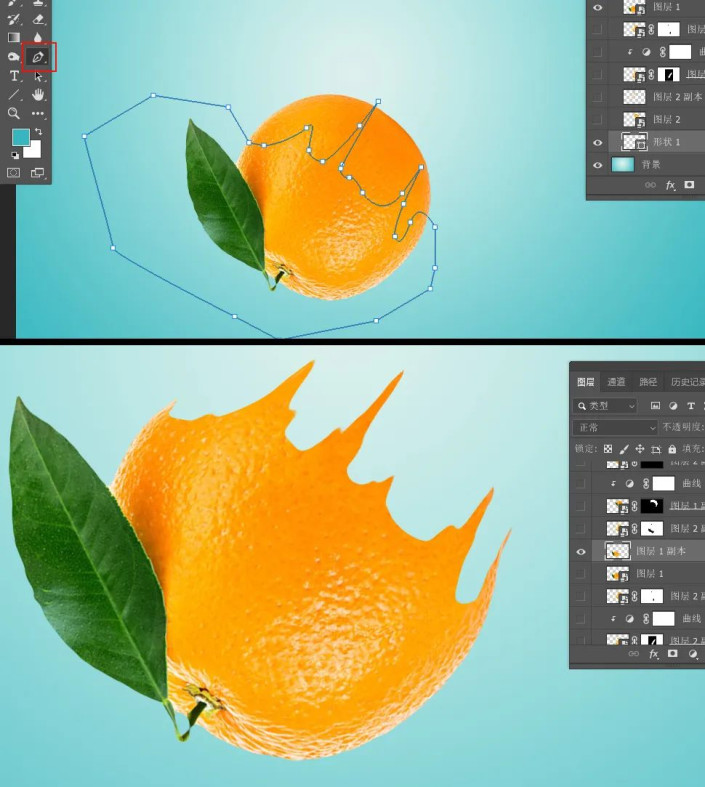创意合成,在PS中合成一个抽丝效果的橙子
来源:公众号
作者:PS自学教程240PS
学习:13781人次
效果图用到的素材不多,仅一个橙子和一个拉丝的口香糖;制作时用蒙版http://www.16xx8.com/tags/38847/等把橙子分解成上下两个切面,再把调好色的抽丝加到两个切面中间,适当溶图就可以得到一个经典效果。
效果图:
操作步骤:
1、新建文件
打开PS软件,按Ctrl + N 新建,尺寸为1920 ×1260像素,分辨率为72像素/英寸,然后点确定。
2、添加青色渐变背景
在工具箱选择“渐变工具”,然后点击渐变设置渐变色,再由箭头所指方向拉出径向渐变作为背景。
3、导入橙子素材
打开橙子素材,用移动工具拖进来,转为智能对象http://www.16xx8.com/tags/34209/后按Ctrl + T 变形,稍微缩小一点,然后旋转一下角度,如下图。
4、底部切面处理
选择钢笔工具,勾出下图所示的闭合路径,按Ctrl + 回车把路径转为选区,按Ctrl + J 把选区部分橙子复制到新的图层。把原橙子图层隐藏,用液化工具略微调整一下边缘的顺滑度。
学习 · 提示
相关教程
关注大神微博加入>>
网友求助,请回答!
 新手学PS请到:www.16xx8.com
新手学PS请到:www.16xx8.com