脸部_裂痕_又一法
作者:yyaitak 教程来源:photoshop天空
做裂痕的教程有不少,可能效果都大同小异,主要区别是在于通过怎样的途径达到的效果,我这个教程是针对那些对通道不熟悉的和没有裂痕素材的人而制作的,请看下去,也许会适合你哦!呵呵...
老样子,先看一下效果^_^
01.打开人物素材,shift ctrl u去色,文件另存为PSD文件备用(这一步在大部份的裂痕处理中常用:)
02.再打开原人物素材,现在这们就先来制作裂纹,新建一个图层,执行滤镜-渲染-云彩,按ctrl L找开色阶,拖动滑块重合,使黑白区域明显分开来,(先把人物图层先左边的眼睛关掉)确定如图
03,点击魔棒工具,容差设为10,按住shift键鼠标左键依次点击白色区域,待全部白色区域选中后按DEL键删除,ctrl d取消选择,如图。
04,ctrl j复制图层1,按住ctrl点击图层1副本缩略图得到选区,填充为白色。如图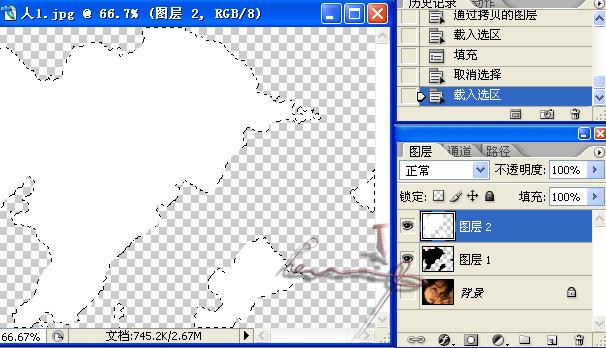
05,ctrl t自由变换,按住ctrl对上面中间节点进行调节,目的是调出裂痕宽度,如图效果,回车确定。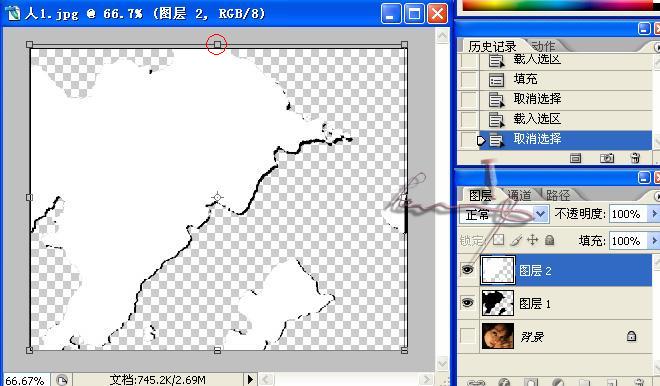
06,按住ctrl点击图层1副本缩略图得到选区,不要取消选区点击图层1,按DEL删除,再把图层1副本删除,现在我们要的裂痕出来了。
07,现在的裂痕有些杂了,将不需要裂痕擦除掉,点击人物图层左边的眼睛,现在裂痕是贴在人物脸上了,不过还不真实,我们再进一步处理下。
08,滤镜-扭曲-置换,参数如图,确定,弹出选择一个置换图窗口,选择01步保存的对像,打开就OK了。
09,滤镜-风格化-浮雕效果,角度-60,1像素,数量153,确定,将图层模式改为叠加。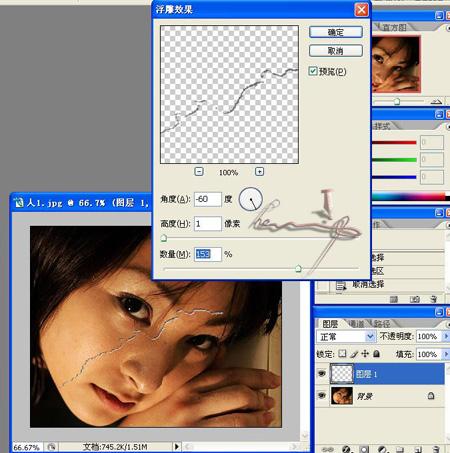
10,crtl j复制图层1,将图层模式改为柔光,ctrl m调出曲线进行设置如图,确定。

OK了.再看下效果 ^__^
photoshop,ps,photoshopjiao cheng ,psjiao cheng ,photoshopxia zai ,pslun tan ,fei zhu liu psjiao cheng ,fei zhu liu psruan jian ,fei zhu liu tu pian ,fei zhu liu kong jian ,qqkong jian ,qqkong jian dai ma ,qqkong jian liu yan dai ma ,qqkong jian mo kuai ,QQkong jian FLASHmo kuai ,PSzi ti ,PSbi shua
学习 · 提示
相关教程







