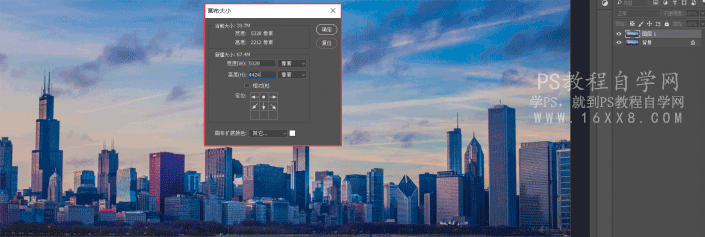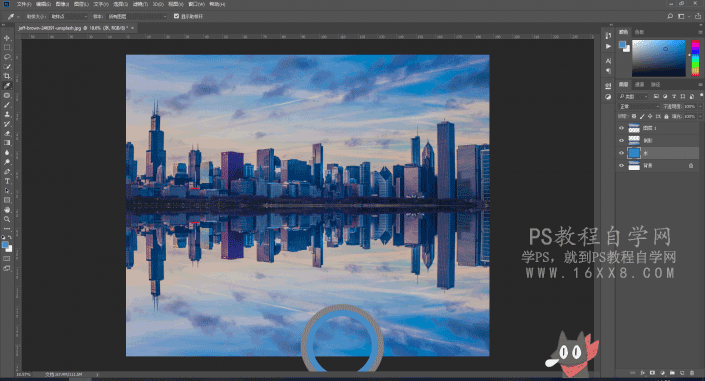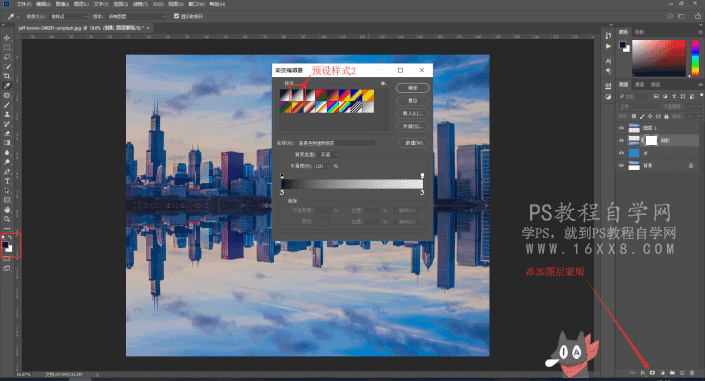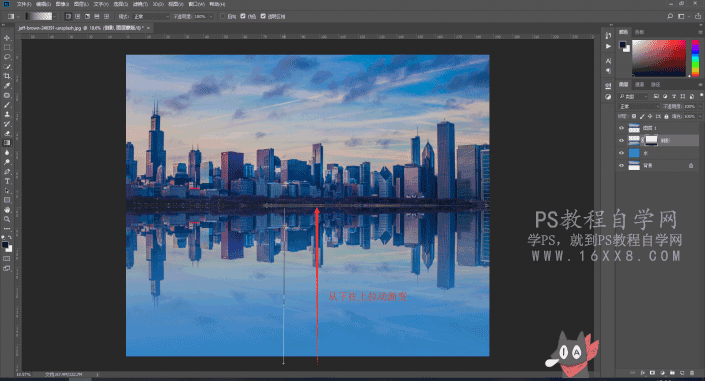倒影教程,制作逼真的水中倒影
来源:www.16xx8.com
作者:小白PS基础教程
学习:74051人次
学习 · 提示
- 发评论 | 交作业 -
最新评论
jasmine51192022-02-26 12:58
我的作业:

回复
快乐的呆呆虎2018-11-24 09:46
img src=http://bbs.16xx8.com/data/attachment/album/201811/24/094409w60xl56bidx6ij66.jpg非常好的、通俗易通的教程。谢谢老师!我的作业: 蹇箰鐨勫憜鍛嗚檸 的原帖:
相关教程
关注大神微博加入>>
网友求助,请回答!