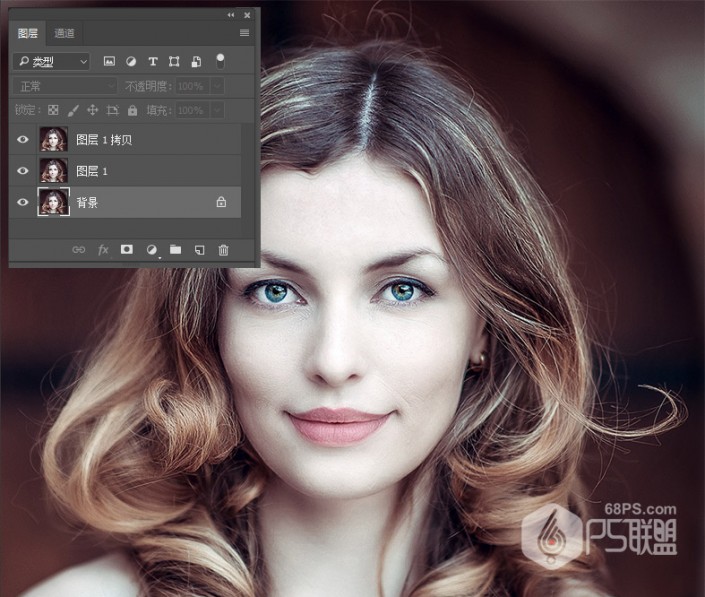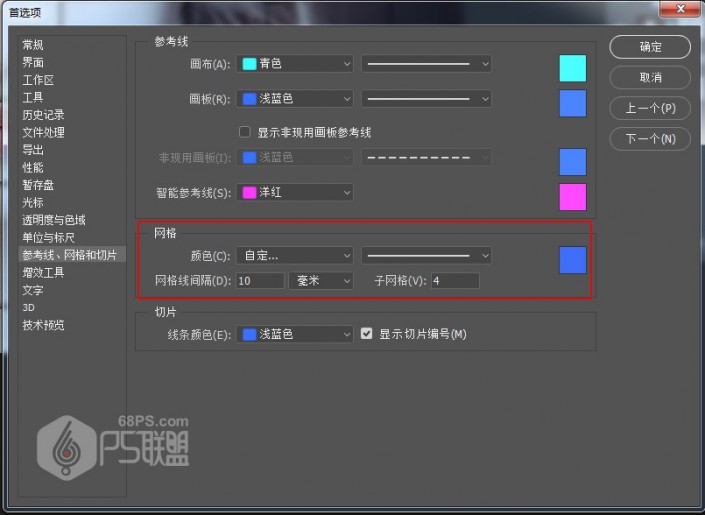人像效果,制作编织效果人像照片
来源:PS联盟
作者:零下一度
学习:108384人次
本篇编织效果的制作思路是利用选区,做出条纹,然后通过蒙版和快速蒙版来制作出编织的效果,步骤有点麻烦,但可以通过实例了解一下图层蒙版和快速蒙版的实际应用,新手赶紧来学习一下吧。
先来看看效果:
现在开始详细讲解制作方法:
对练习素材没要求,大家练习的时候就随便找一张图片练习就可以了。
步骤1:在photoshop中打开我们需要处理的图片,我们选了一张美女的照片,大家可以随意。~^o^~
Ctrl+J复制二次,得到图层1、图层1拷贝。
步骤2:将前景色设为黑色,按Alt+Delete给背景层填充黑色,将图层1命名为“人像1”,图层1拷贝命名为“人像2”。
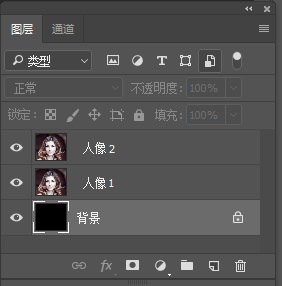
打开编辑-首选项中的参考线、网格和切片。
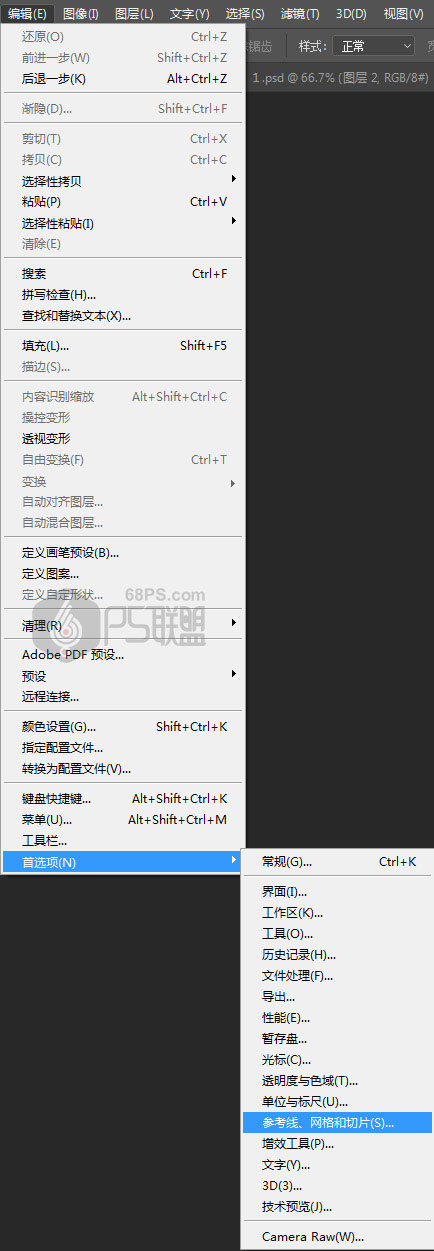
我们对网络进行设置,线间隔10,线的颜色为#3e6ef7。(注意网格的间隔你可以根据自己的图片需要进行设置)
学习 · 提示
- 发评论 | 交作业 -
最新评论
hpj200212252018-12-26 03:36
必须支持
回复
只为等你131442018-03-15 12:38
我朋友问我,为什么中东的美女个个貌美如花,脸上却要带面纱,我啪就是一巴掌,这特么不是废话么,这里点赞的兄弟哪个丁丁不是威武雄壮,不照样穿着内裤么……
相关教程
关注大神微博加入>>
网友求助,请回答!