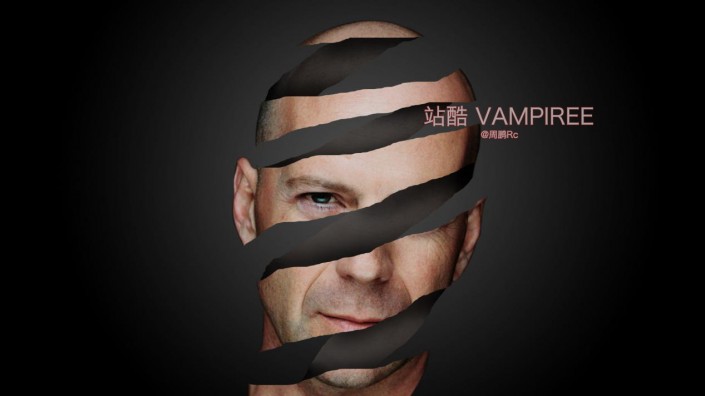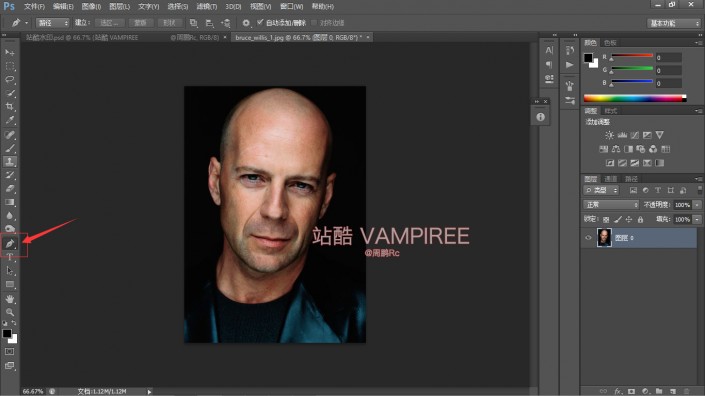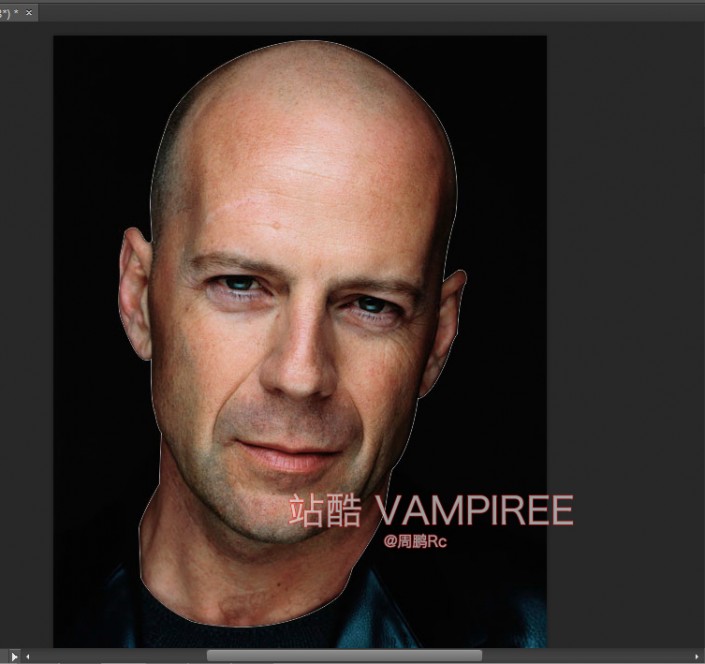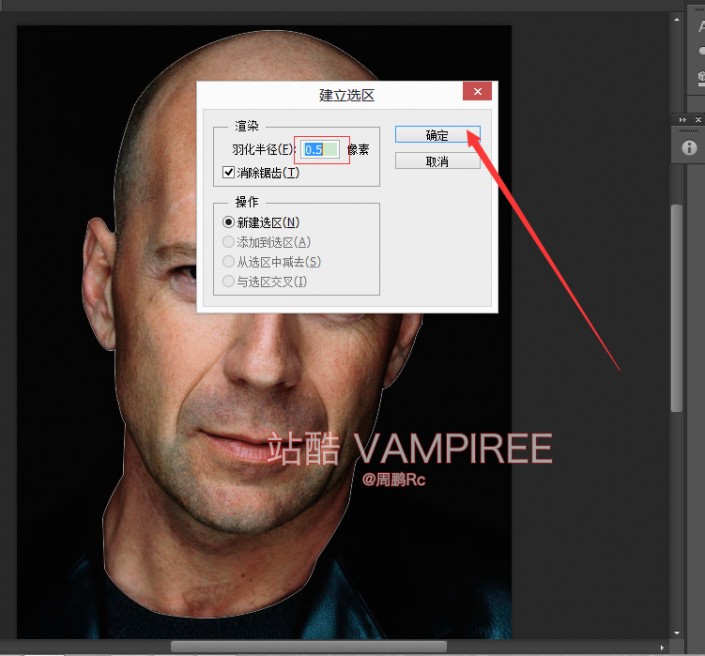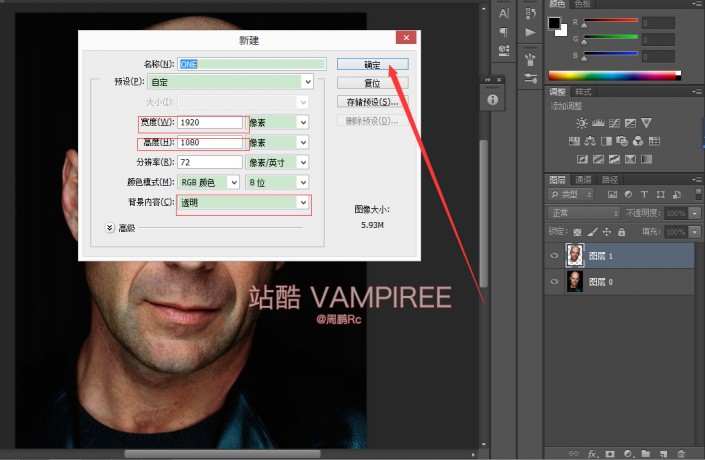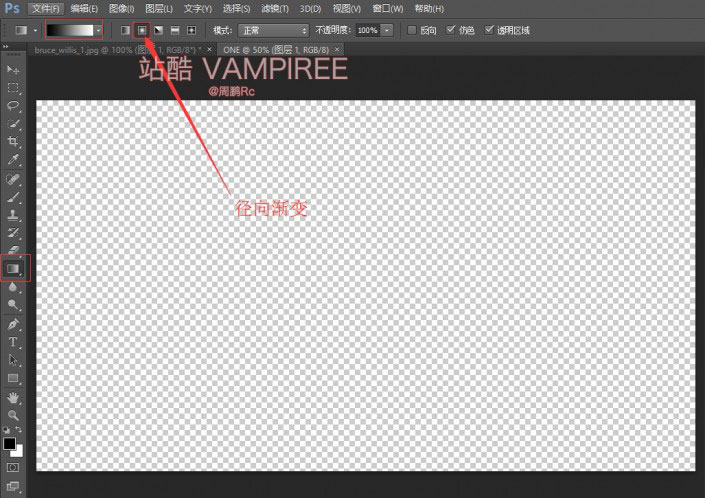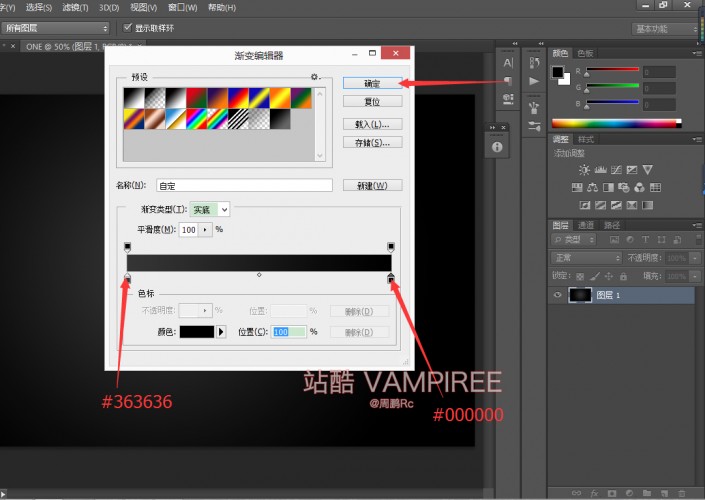镂空效果,用PS做一颗镂空大脑效果照片
来源:站酷
作者:VAMPIREE
学习:26389人次
本篇教程通过PS教大家制作一款把人物脑袋营造一种镂空效果的照片,效果很是其它,画风不可思议,整篇教程步骤详细,需要同学们耐心操作,我们一起来学习下吧。
效果图:
操作步骤:
【1】首先在PS中打开该图(解锁图层)并且选择钢笔工具。
如下图所示 用钢笔工具把该任务抠出来
在钢笔选区内右键 选择建立选区 参数如下 点击确定
在虚线选区存在的情况下 CTRL+J得到选区内新图层 如下图
新建一个文档 参数如下
新建完成后 选择径向渐变工具
径向渐变参数设置如下
在该透明图层上拉出径向渐变 (拉不好 就多拉几次)
学习 · 提示
相关教程
关注大神微博加入>>
网友求助,请回答!