Photoshop教程:用photoshop制作矢量图片效果教程
来源:不详
作者:佚名
学习:5684人次
Photoshop教程:用photoshop制作矢量图片效果教程本教程首先使用木刻效果把图片大概的作成矢量的效果,再使用Topaz滤镜处理线性效果。效果非常逼真!本教程需要使用Topaz滤镜如果你还没有安装请点这里下载!
最终效果
1.打开原图,执行:滤镜 > 艺术效果 > 木刻,视情况设置,得到类似下图的效果
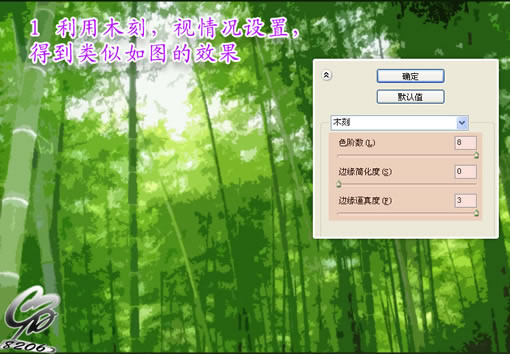
2.利用topaz滤镜使得边缘清晰化,可以视情况多次使用

3.用最小值的方法得到线稿层,方法请搜索“抽线"
4、将线稿层改为颜色加深模式,调整适当的不透明度,得到最终效果,边缘不清晰可以再做其他锐化处理。

最终效果

最终效果

1.打开原图,执行:滤镜 > 艺术效果 > 木刻,视情况设置,得到类似下图的效果
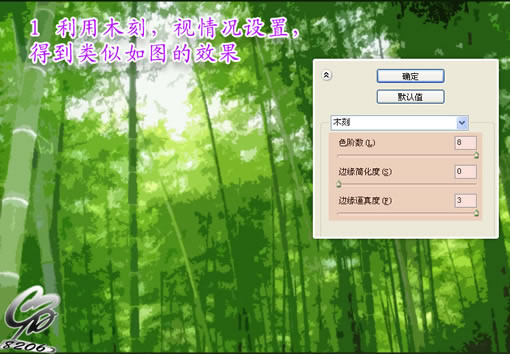
2.利用topaz滤镜使得边缘清晰化,可以视情况多次使用

3.用最小值的方法得到线稿层,方法请搜索“抽线"

4、将线稿层改为颜色加深模式,调整适当的不透明度,得到最终效果,边缘不清晰可以再做其他锐化处理。

最终效果

学习 · 提示
相关教程
关注大神微博加入>>
网友求助,请回答!







