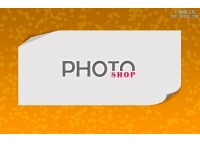透明人效果,利用PhotoShop打造透明人效果
来源:不详
作者:佚名
学习:4112人次
利用PhotoShop打造透明人效果步骤 1

首先打开图片,确定所选图片中人物衣服图案和背景相对简单,易于后期处理。
步骤 2

复制图层,并隐藏最上层,使用克隆工具(S)完成背景制作。
步骤 3

取消最上层的隐藏,并添加图层蒙版(图层 >> 添加图层蒙版 >> 显示全部),设置前景色为黑色,使用笔刷
将照片中人物露在衣服之外的部分擦去。
步骤 4

在蒙版层下方创建新图层,使用套索工具,给衣领部位填充与衣服色彩相近的颜色。
步骤 5


创建新的图层,并在衣领区域填充黑色,添加杂色(滤镜 >> 杂色),并设置图层混合模式为柔光,不透明度20%。
步骤 7

同样的方法,创建新图层,利用笔刷工具为手臂处上色。
步骤 8

在衣服上绘制右手投影。
步骤 9

使用直径为1像素的笔刷修饰衣领边的细节。
步骤 10

使用笔刷工具为袖口添加阴影。
步骤 11

按照如上方式,完成人物其他部分的修饰,两个透明人的较量就完成了。

首先打开图片,确定所选图片中人物衣服图案和背景相对简单,易于后期处理。
步骤 2

复制图层,并隐藏最上层,使用克隆工具(S)完成背景制作。
步骤 3

取消最上层的隐藏,并添加图层蒙版(图层 >> 添加图层蒙版 >> 显示全部),设置前景色为黑色,使用笔刷
将照片中人物露在衣服之外的部分擦去。
步骤 4

在蒙版层下方创建新图层,使用套索工具,给衣领部位填充与衣服色彩相近的颜色。
步骤 5

创建新图层,使用吸管工具,选择深紫色,利用软刷制作领子处的阴影。
步骤 6

创建新的图层,并在衣领区域填充黑色,添加杂色(滤镜 >> 杂色),并设置图层混合模式为柔光,不透明度20%。
步骤 7

同样的方法,创建新图层,利用笔刷工具为手臂处上色。
步骤 8

在衣服上绘制右手投影。
步骤 9

使用直径为1像素的笔刷修饰衣领边的细节。
步骤 10

使用笔刷工具为袖口添加阴影。
步骤 11

按照如上方式,完成人物其他部分的修饰,两个透明人的较量就完成了。
学习 · 提示
相关教程
关注大神微博加入>>
网友求助,请回答!