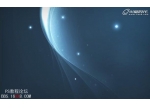用ps制作卡通圣诞老人壁纸
来源:一起ps
作者:一起ps吧
学习:1196人次
今天平安夜了,晚上准备找几个狐朋狗友对酒当歌,喝个痛快,本教程主要介绍了如何用photoshop的钢笔、自定义形状和图层样式打造一个快乐的卡通圣诞老人,先看效果图。

新建文档800x600像素,双击背景层转为普通图层,添加图层样式。

效果如下。

建新层,画一白色正圆。

学习 · 提示
相关教程
关注大神微博加入>>
网友求助,请回答!