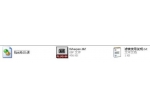ps选择六部曲(三)椭圆选择工具
上一教程我们学到,photoshop矩形工具是怎样又快又好的画出矩形选区的,本篇教程将祥述另一基本选择工具,椭圆选择工具。它和矩形工具在工作流程上非常相似,唯一的不同是椭圆工具能画出圆^_^如果矩形工具你已经会用,那么椭圆就是小菜一碟。
椭圆工具藏在矩形工具的下面,按住矩形工具不放,会出现一个菜单,第二个就是椭圆工具。也可以用快捷键切换2种工具 M键。但得在photoshop的偏好里设置一下,ctrl+k。


去掉use shift key for switch.的勾选即可。否则得用shift+m切换,怎么用看你的选择了。
椭圆工具的使用很简单,鼠标按住,从开始点往介绍点拖拉即可。下面我在photoshop里打开一幅婚礼图片

我想为此图片加一个经典的白边框效果,用椭圆工具制作很容易,为不损失原图,我新建一图层,点击图层面板底部。如图。
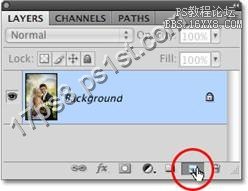
添加了一个新层layer1,我将要往此层添加白色,shift+f5,弹出下图对话框。

按ok后,新图层变成白色。点击图层左侧的眼睛,隐藏白层,露出底层,就是结婚的图片。

选择椭圆工具,从左上拉到右下角。过程中可以按空格键来控制开始和结束区域的划分。 画好选区后,如果直接delete,会发现边很硬,不美观,我们用羽化,select—feather。
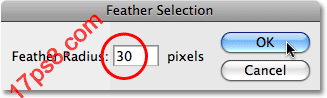
数值30,(此值根据你图片相应调整)之后delete,会发现有个虚边,和背景过渡非常好。

由于羽化,我们得到一个很漂亮的效果。
学习 · 提示
相关教程